Svaka verzija operacijskog sustava Windows ima nekoliko desetaka programa, a mnogi od njih su u mapi Dodaci ili Windows dodaci. Otvorite izbornik Start, a zatim kliknite All apps (Sve aplikacije). Mapa Windows Accessories pojavljuje se pri kraju.

Uz zadane postavke mapa Windows Accessories sadrži mapu znakova, Internet Explorer, ploču za unos matematike, bilježnicu, boju, vezu s udaljenom radnom površinom, alat za izrezivanje, snimač koraka (snimač problema), ljepljive bilješke, Windows faksiranje i skeniranje, Windows Journal, WordPad i programi XPS preglednika.
Nedostaje mapa Windows pribor
Vidio sam mnoge korisnike koji se žale da mapa Pribor nedostaje na izborniku Start u sustavu Windows 10. Ako ne možete pronaći mapu Windows Accessories u izborniku Start, isprobajte sljedeća rješenja za pristup i vraćanje mape i programa Pribor ispod njega.
Za razliku od programa u izborniku Start, mapa Windows Pribor i ostale zadane mape poput sustava Windows ne mogu se izbrisati izravno iz izbornika Start. Ako se mapa ne izbriše na neki drugi način (pomicanjem do mape Programi), mapa se mora nalaziti u izborniku Start.
VAŽNO: Imajte na umu da je mapa Pribor preimenovana u Windows dodatke u sustavu Windows 10. Prvo u izborniku Start potražite mapu Windows Accessories prije nego što pokušate dati dolje navedene prijedloge.
Metoda 1 od 2
Pristupite mapi Dodaci u sustavu Windows 10
Korak 1: Istodobno pritisnite Windows logo i R tipke na tipkovnici da biste otvorili dijaloški okvir Run command.
Drugi korak: U okvir upišite sljedeću putanju i zatim pritisnite tipku Enter.
% ProgramData% Microsoftov izbornik Start Programi
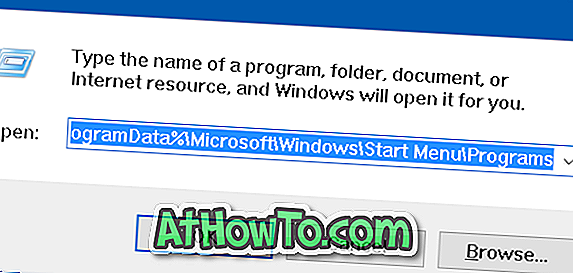
Korak 3: Pod mapom Programs (Programi) trebala bi se pojaviti mapa Windows Accessories (Pribor za Windows).
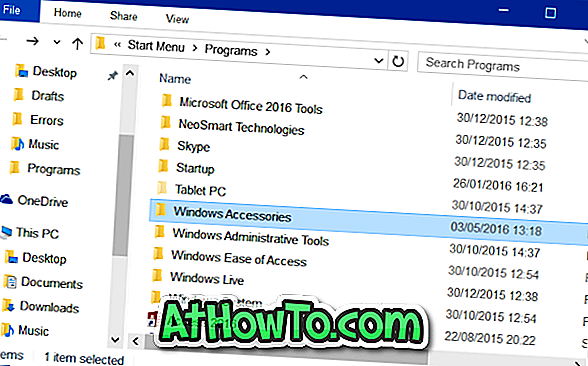
Korak 4: Ako se mapa Windows Accessories pojavljuje u mapi Programs (Programi), trebala bi se pojaviti iu Start izborniku.
Ako se iz nekog razloga Windows izbornik koji se nalazi u mapi Programi ne pojavljuje u izborniku Start kada kliknete Sve aplikacije, a zatim se pomaknete do odjeljka "W", desnom tipkom miša kliknite mapu Windows Accessories, a zatim kliknite na Pin to Start da biste pričvrstili mapu na desnoj strani izbornika Start u obliku pločice.
Metoda 2 od 2
Vratite mapu Windows Accessories
Ako se mapa Windows Accessories ne pojavljuje u mapi Programi, kao što je prikazano na slici ispod, možete kopirati i zalijepiti mapu Windows Accessories iz druge instalacije sustava Windows 10 na računalo ili drugo računalo.
U našem slučaju, mi smo jednostavno kopirali mapu Windows Accessories iz pregledne verzije sustava Windows 10 instalirane na drugoj particiji sustava Windows 10 i kopirali u direktorij Programi kako biste vratili mapu Windows Accessories koja nedostaje i prečace programa.













