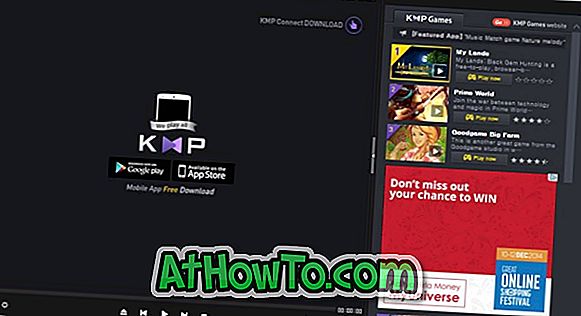Desni klik na radnu površinu omogućuje brzi pristup postavkama personalizacije, konfiguraciji ikona na radnoj površini i postavkama prikaza.
Vidjeli smo mnoge korisnike Windowsa 10 koji se žale da nisu u mogućnosti izvesti desni klik na radnoj površini ili se ništa ne događa kada se desno klikne na radnoj površini.
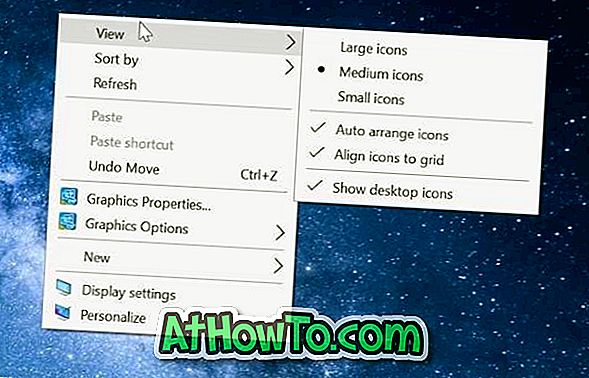
Kada ne možete kliknuti desnom tipkom miša na radnu površinu, možete otvoriti aplikaciju Control Panel (Upravljačka ploča) ili Settings (Postavke) da biste pristupili postavkama prikaza i postavkama personalizacije, ali je pristup konfiguraciji ikona radne površine moguć samo s desnom tipkom miša na radnoj površini.
Slijedi dva radna rješenja koja možete koristiti kako biste ponovno omogućili desnom tipkom miša na Windows 10 desktopu. Imajte na umu da, ako se kontekstni izbornik otvara vrlo sporo, molimo pogledajte naš popravak za spor kontekstualni izbornik radne površine u članku Windows 10. \ t
Otopina 1 od 2
Isključite način rada tableta
Windows 10 dizajniran je za rad na oba računala i na tabletima. Da biste pomogli korisnicima tabletnog računala, postoji značajka koja se zove način rada tableta. Način rada tableta, kada je uključen, prikazuje cijeli izbornik Start i ne prikazuje radnu površinu s kojom smo svi upoznati.
Prema zadanim postavkama, Windows 10 automatski uključuje način rada tabletnog računala samo ako utvrdi da koristite Windows 10 na tabletnom uređaju. Ali ponekad može uključiti način rada tableta čak i kada ste na običnom prijenosnom ili stolnom računalu.
Evo kako možete isključiti način rada tableta:
Korak 1: Idite na aplikaciju Postavke > Sustav > Način rada s tabletama .
Korak 2: U padajućem izborniku Kada se prijavim odaberite Koristi radnu površinu .
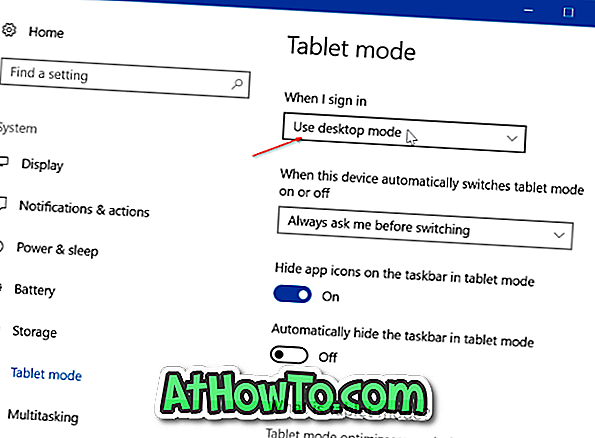
Odjavite se i ponovno prijavite da biste isključili način rada tabletnog računala. Možete i ponovno pokrenuti računalo kako biste isključili način rada tableta. Sada biste trebali moći kliknuti desnom tipkom miša na radnu površinu.
Otopina 2 od 2
Provjerite je li u registru onemogućen desni klik
Možete onemogućiti desni klik ili kontekstni izbornik tako što ćete napraviti potrebne izmjene u Registru. Ali kada je kontekstni izbornik onemogućen, nećete moći kliknuti desnom tipkom miša ne samo na radnoj površini, već iu programu Explorer ili Windows Explorer.
Omogućavanje izbornika desnom tipkom miša ili kontekstnog izbornika je jednostavno. Evo kako to učiniti upravo to.
Korak 1: Otvorite Registry Editor tako da upišete Regedit.exe u pretraživanje Start / taskbar i zatim pritisnete tipku Enter.
Drugi korak: U uređivaču registra idite na sljedeći ključ:
HKEY_CURRENT_USER Softver Microsoft WindowsVersion Pravila Explorer
Korak 3: S desne strane potražite vrijednost pod nazivom NoViewContextMenu .
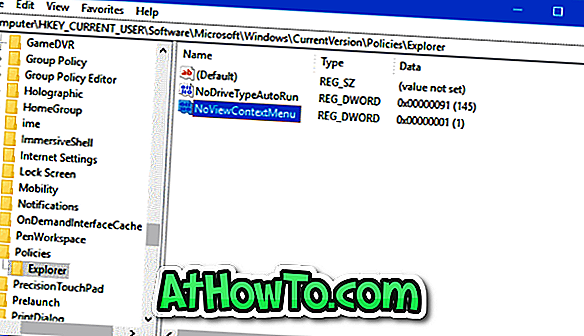
Korak 4: Dvaput kliknite na vrijednost NoViewContextMenu i promijenite podatke o vrijednosti na 0 (nula) kako biste omogućili desni klik.
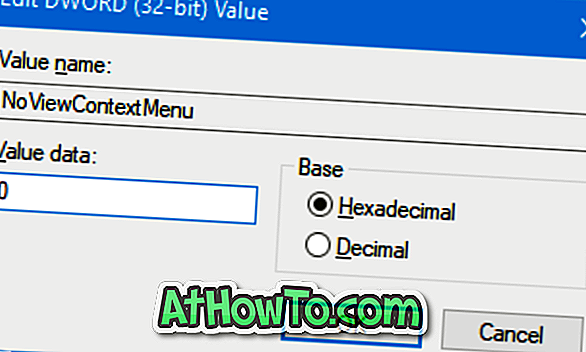
Ako NoViewContextMenu ne postoji, ne morate ništa učiniti. Odsustvo NoViewContextMenu pokazuje da desni klik nije onemogućen u Registru.
Zatvorite uređivač registra. Ponovno pokrenite Windows Explorer ili se odjavite, a zatim se ponovno prijavite kako biste mogli kliknuti desnom tipkom miša na radnu površinu. Ponovno pokretanje računala obavit će isti posao.