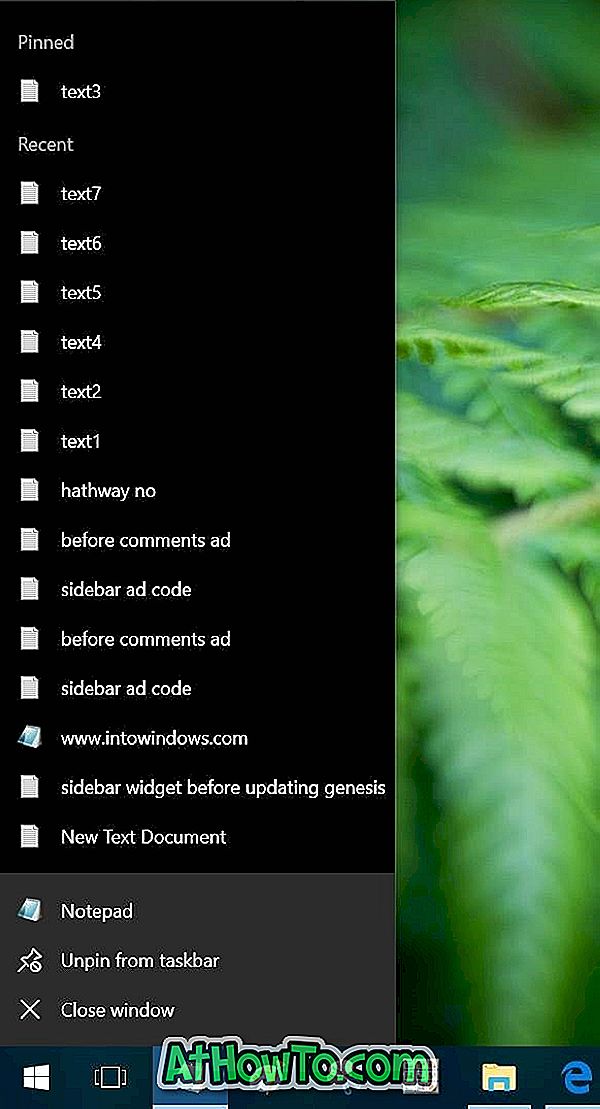Mogućnost snimanja ISO datoteka izravno iz programa Windows Explorer bez pomoći alata treće strane prvi put je uvedena sa sustavom Windows 7. I Windows 8 / 8.1 i Windows 10, osim značajke snimanja ISO-a, korisnicima omogućuju montiranje ISO datoteka slika klikom miša.
Snimite opciju slike diska koja nedostaje u kontekstnom izborniku sustava Windows 10/8/7?
U sustavima Windows 7, Windows 8 / 8.1 i Windows 10, sa zadanim postavkama, opcija Burn disk image pojavljuje se na vrhu kontekstnog izbornika kada desnom tipkom miša kliknete na .ISO i .IMG datoteke. Klikom na opciju Snimaj sliku diska otvorit će se alat Windows Disc Burner gdje možete odabrati pisač diska (ako imate više priključenih optičkih pogona) prije nego kliknete gumb Snimanje.

Značajka je vrlo zgodna u situacijama u kojima želite snimiti vaše Windows ISO datoteke sa sustavom Windows.
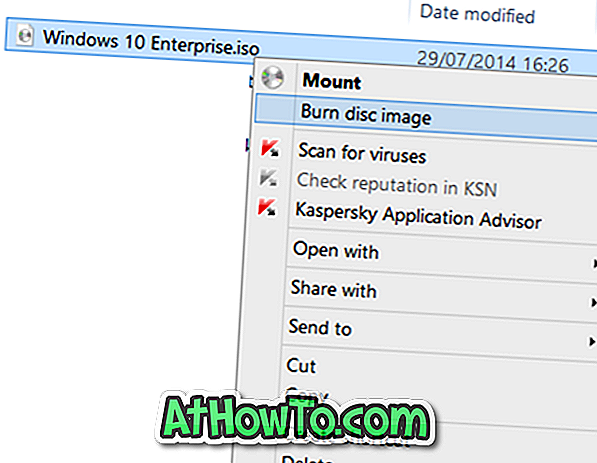
Problem s ovom značajkom je da ponekad može nestati. To je, ponekad, možda primijetite da opcija Burn image image možda neće biti prikazana kada desnom tipkom miša kliknete datoteku ISO slike koja se nalazi na radnoj površini ili u bilo kojoj drugoj mapi.
Ako se opcija Burn image image ne pojavi kada desnom tipkom miša kliknete na ISO datoteku slike, to je vjerojatno zato što ISO datoteka nije povezana s programom Windows Image Burner. Neki programi za snimanje diskova obično mijenjaju zadanu asocijaciju ISO datoteke.
Evo kako možete vratiti nestalu opciju snimanja slike diska. Imajte na umu da je ova metoda primjenjiva na Windows 7, Windows 8, Windows 8.1 i najnoviji Windows 10 .
Vraćanje nestale opcije snimanja slike s diska
Metoda 1 od 2
Korak 1: Desnom tipkom miša kliknite datoteku ISO slike, a zatim kliknite Otvori s opcijom.
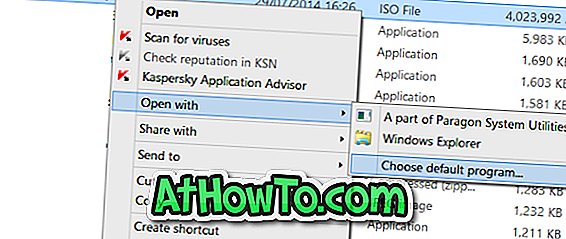
Korak 2: Kliknite Odaberi zadani program, a zatim na popisu programa odaberite Windows Explorer.
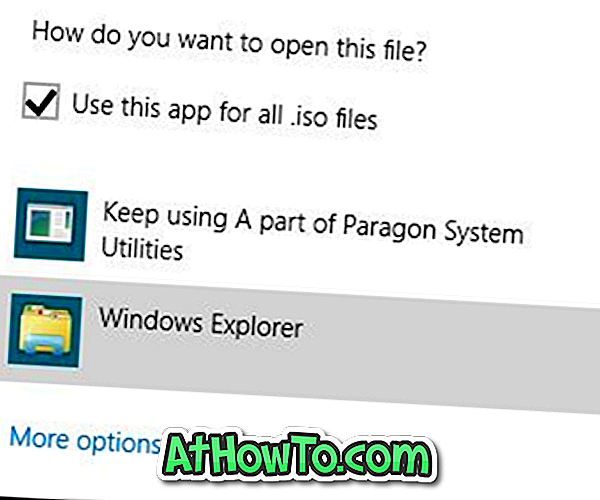
Metoda 2 od 2
Ovu metodu koristite samo ako gore navedeni način nije uspio vratiti opciju Snimanje slike diska.
Korak 1: Otvorite zadane programe . To se može otvoriti upisivanjem Default Programs (Zadani programi) u izbornik Start / Početni zaslon, a zatim pritiskom na Enter.
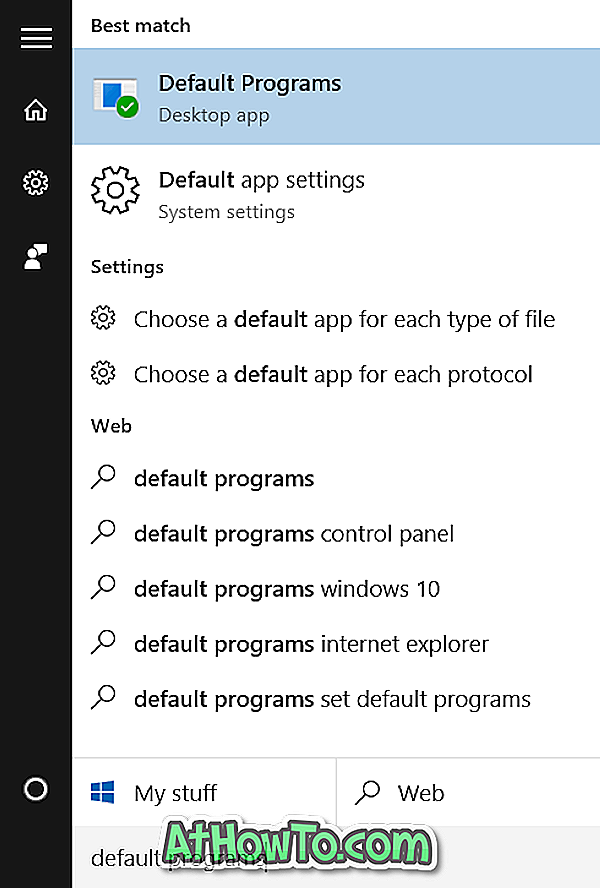
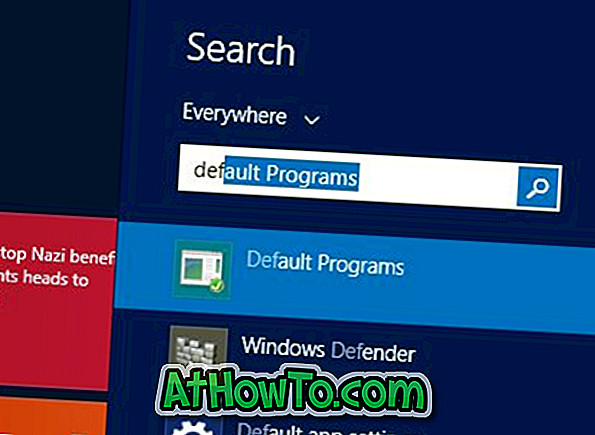
Alternativno, otvorite upravljačku ploču (pogledajte kako otvoriti upravljačku ploču u sustavu Windows 10), promijenite Prikaz po do Male ikone, a zatim kliknite Zadani programi.
Korak 2: Kada se pokrene prozor Zadani programi, kliknite Postavi zadane programe .
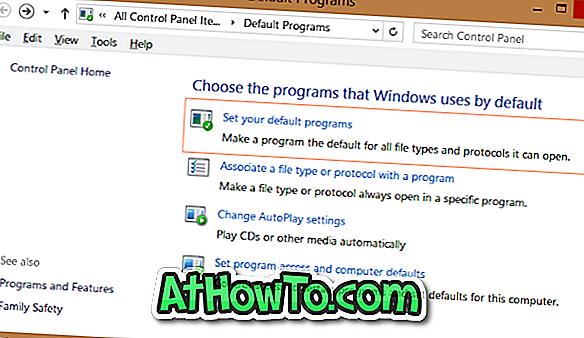
Korak 3: Zatim, u lijevom oknu, u odjeljku Programi, potražite unos pod imenom Windows Disc Image Burner i kliknite na isti da biste vidjeli Postavi ovaj program kao zadanu opciju na desnoj strani.
Korak 4: Kliknite Postavi ovaj program kao zadanu opciju za postavljanje programa Windows Disc Burner diska kao zadanog programa za otvaranje .ISO i .IMG ekstenzija.
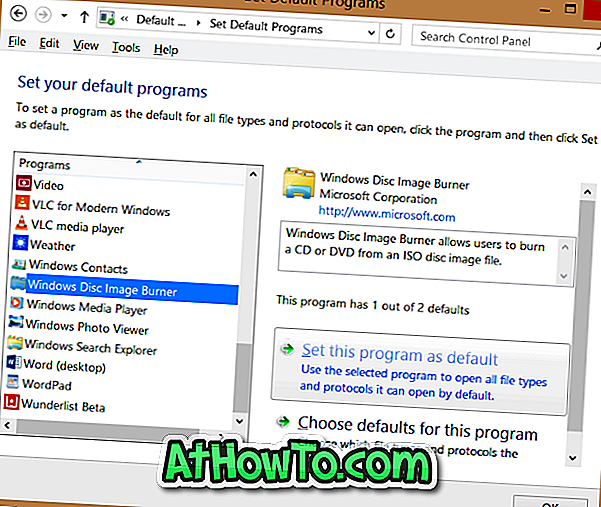
To je to!
Mogućnost snimanja slike diska trebala bi se sada pojaviti u kontekstnom izborniku kada desnom tipkom miša kliknete ISO datoteku.