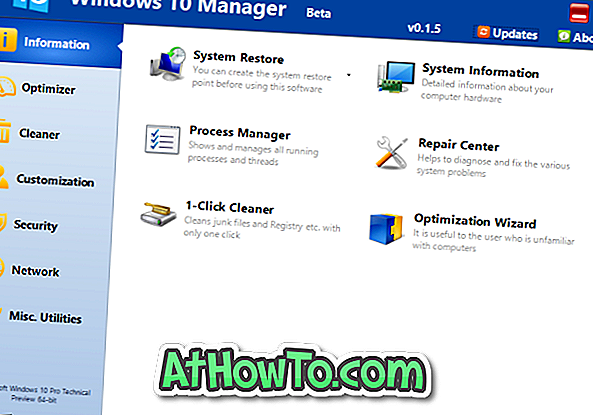Aplikacija Mail koju vidimo u sustavu Windows 10 prvi je put predstavljena u sustavu Windows 8. Aplikacija Mail obnovljena je u sustavu Windows 10 kako bi uključila bolje sučelje i novi skup značajki. Poput drugih klijenata e-pošte treće strane za Windows, aplikacija Mail također podržava dodavanje računa e-pošte s drugih usluga web-pošte kao što su Gmail i Yahoo Mail.
Iako većina korisnika rado koristi aplikaciju Mail u sustavu Windows 10 bez većih problema, postoje korisnici koji imaju različite probleme s aplikacijom Mail. Problem s sinkronizacijom samo je jedan od njih.
Izgleda za mnoge korisnike, aplikacija Mail ne sinkronizira se automatski i za neke korisnike ne sinkronizira se čak ni nakon što klikne ikonu sinkronizacije. Za mali broj korisnika prikazuje se do datuma kao status sinkronizacije, ali ne sinkronizira nove poruke e-pošte.
Ako se aplikacija Mail u sustavu Windows 10 ne sinkronizira pravilno, možete isprobati jedan od dolje navedenih popravaka kako biste riješili problem sinkronizacije.
Popravite 1 od 4
Pokrenite službeni alat za rješavanje problema
Iako alat za otklanjanje poteškoća nije specifičan za aplikaciju Mail, on je namijenjen otklanjanju poteškoća i rješavanju problema s aplikacijama trgovine. Stoga preporučujemo ovaj službeni alat za otklanjanje poteškoća s uslugom Store prije nastavka. Posjetite ovu stranicu da biste preuzeli alat za otklanjanje poteškoća s aplikacijama za pohranu, pokrenite ga i slijedite jednostavne upute na zaslonu.

Popravite 2 od 4
Provjerite postavke sinkronizacije e-pošte
Provjerite postavke sinkronizacije za aplikaciju Mail je ispravno konfigurirano. Ako aplikacija Mail ne sinkronizira najnovije poruke e-pošte ili poruke e-pošte u proteklih mjesec dana, to je vjerojatno zbog načina konfiguriranja postavki sinkronizacije.
Evo kako otvoriti i promijeniti postavke sinkronizacije e-pošte.
1. korak: Otvorite aplikaciju Mail. Kliknite ikonu Postavke da biste prikazali okno Postavke, kliknite Računi, a zatim kliknite naziv računa koji ima probleme s sinkronizacijom.


Drugi korak: kliknite Promijeni postavke sinkronizacije poštanskog sandučića . U odjeljku Preuzmi novi sadržaj odaberite stavke koje stižu ili svakih 15 minuta iz padajućeg izbornika.

Korak 3: U odjeljku Preuzimanje e-pošte iz odjeljka odaberite prošli mjesec ili bilo koje vrijeme, ovisno o vašim potrebama. Provjerite jesu li u opcijama sinkronizacije (kao što možete vidjeti na slici dolje) uključene e-pošta i kalendar. Kliknite gumb Gotovo, a zatim kliknite Spremi da biste spremili nove postavke.

Korak 4: Zatvorite aplikaciju Pošta i pokrenite je ponovo.
Popravite 3 od 4
Provjerite može li aplikacija Mail pristupati kalendaru
Aplikacija Mail ne sinkronizira kalendar ako to nije dopušteno. U aplikaciji Postavke postoji odredba koja blokira aplikacije u pristupu vašem kalendaru. To možete provjeriti tako da otvorite Postavke> Klik na Privatnost i zatim kliknete Kalendar.

Provjerite je li dopušteno aplikacijama pristupanje mom kalendaru uključeno. Također, u odjeljku Odabir aplikacija koje mogu pristupiti kalendaru provjerite je li uključena opcija uz Poruka i kalendar.
Popravite 4 od 4
Ponovno instalirajte aplikaciju Mail
Ako se problem sinkronizacije nastavi i nakon isprobavanja gore navedenih metoda, jednostavno ponovo instalirajte aplikaciju Mail. Ponovna instalacija aplikacije Mail je relativno jednostavna i može se obaviti za manje od pet minuta. Budući da već postoji detaljan vodič o tome, od vas tražimo da pređete na naš način kako ponovno instalirati aplikaciju Mail u vodiču za Windows 10 za detaljne upute.
Nakon ponovne instalacije aplikacije Mail, možda ćete morati ponovno dodati svoj račun e-pošte.