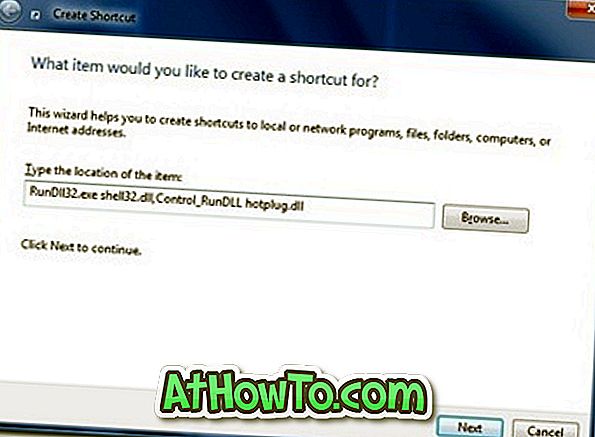U jednom od naših prethodnih članaka pod naslovom Kako stvoriti disk za poništavanje lozinke za sustav Windows 10, raspravljali smo o stvaranju diska za poništavanje lozinke za vraćanje lozinke za lokalni korisnički račun sustava Windows 10.
Značajka diska za poništavanje lozinke dolazi kao spasitelj ako zaboravite lozinku. Za ponovno postavljanje i promjenu lozinke računa možete upotrijebiti prethodno stvoreni disk za poništavanje zaporke i prijaviti se na svoj račun da biste promijenili zaporku.

Kao što je rečeno, disketa za poništavanje lozinke može resetirati samo lozinku lokalnog korisničkog računa. Ne može se koristiti za ponovno postavljanje lozinke za Microsoft račun.
Ako nemate disketu za poništavanje zaporke za svoj račun i zaboravili ste zaporku računa, pomoću ovog vodiča možete ponovno postaviti i promijeniti zaporku lokalnog korisničkog računa za sustav Windows 10.
Koristite disk za poništavanje lozinke da biste promijenili zaboravljenu lozinku za Windows 10. \ t
VAŽNO: Ako nemate disketu za poništavanje zaporke za svoj račun, možete koristiti Windows Password Recovery besplatno za ponovno postavljanje lozinke za sustav Windows 10/8/7.
Slijedite dolje navedeni postupak za poništavanje lozinke lokalnog korisničkog računa za sustav Windows 10 pomoću prethodno stvorenog diska za poništavanje lozinke.
Korak 1: Nakon što unesete pogrešnu lozinku na zaslonu za prijavu u sustav Windows 10, vidjet ćete: "Lozinka je netočna. Pokušaj ponovno ". Kliknite gumb U redu .

Korak 2: Trebali biste vidjeti vezu Vraćanje lozinke . Umetnite prethodno stvoreni disk za poništavanje zaporke, a zatim kliknite vezu Poništi zaporku .

Korak 3: U dijaloškom okviru čarobnjaka za vraćanje lozinke kliknite gumb Sljedeće .

Korak 4: Odaberite disketu za poništavanje zaporke iz padajućeg dijaloga. Čarobnjak za poništavanje lozinke prema zadanim postavkama odabire odgovarajući disk za poništavanje lozinke. Međutim, preporučujemo da ih provjerite prije nastavka.
Kliknite gumb Dalje .

Korak 5: Naposljetku, od vas će se tražiti da unesete novu lozinku za vaš korisnički račun, ponovno upišete novu lozinku i upišete savjet kako biste je zapamtili ako ga u budućnosti zaboravite.

Kliknite gumb Sljedeće da biste prešli na posljednji korak.
Korak 6: Na kraju kliknite gumb Završi da biste promijenili lozinku i vratili se na zaslon za prijavu. Unesite novu zaporku za prijavu na računalo sa sustavom Windows 10.

Nadam se da je ovaj vodič bio od pomoći za vas.