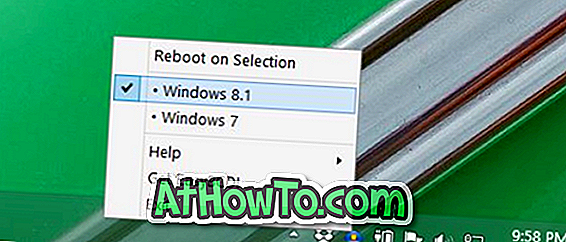Osim novog početnog zaslona i promjena korisničkog sučelja, Windows 8 također uključuje neke moćne i korisne značajke ispod poklopca. Povijest datoteka, Hyper-V, brzo pokretanje (hibridno pokretanje), Osvježavanje računala i Ponovno postavljanje računala neke su od najboljih značajki sustava Windows 8.
Osvježi PC značajka je vrlo korisno za nevolje i popraviti razne probleme vezane uz Windows bez gubitka osobnih datoteka i aplikacija. One mogu pokrenuti Refresh PC s PC Settings. Ali što ako se vaše računalo ne pokrene i ako nemate instalacijski medij Windows 8 ili Windows 8.1? Nova značajka u sustavu Windows 8 / 8.1 omogućuje vam stvaranje pogona za oporavak kako biste mogli pristupiti alatima za rješavanje problema i riješiti probleme bez dizanja u sustav Windows.
Kada pokrenete sustav pomoću diska za oporavak, imat ćete opcije za osvježavanje računala, resetiranje računala, vraćanje računala pomoću prethodno kreirane točke vraćanja sustava, oporavak sustava Windows pomoću određene datoteke sustava i automatsko rješavanje problema pri pokretanju pomoću opcije automatskog popravka, Osim toga, također možete izvesti napredno rješavanje problema pomoću naredbenog retka.
Stvaranje USB pogona za oporavak u sustavu Windows 8 / 8.1
Korak 1: Povežite USB pogon s računalom i izradite sigurnosnu kopiju svih podataka prije nego što nastavite s sljedećim korakom.
Korak 2: Prijeđite na radnu površinu. Pritisnite tipke Windows + R da biste pokrenuli dijaloški okvir Pokreni. U dijaloškom okviru upišite control.exe, a zatim pritisnite tipku Enter da biste pokrenuli upravljačku ploču.

Korak 3: Ovdje promijenite Prikaz na male ikone da biste vidjeli sve alate i opcije. Kliknite na oporavak da biste pokrenuli prozor za oporavak.
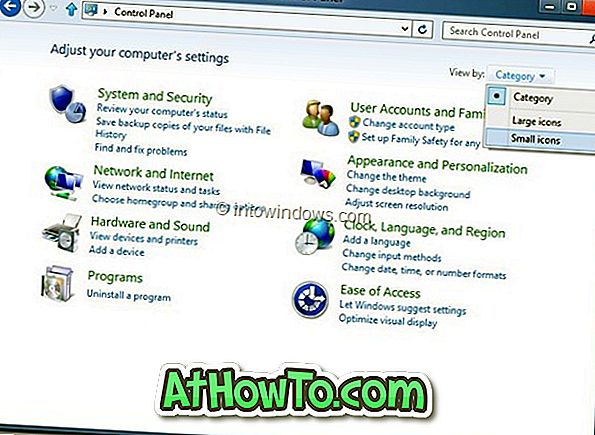
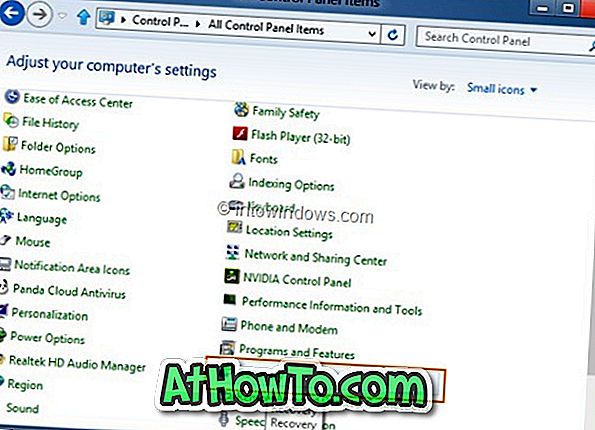
Korak 4: Zatim kliknite na opciju Stvori pogon za oporavak . Kliknite Da za upit Kontrola korisničkog računa za pokretanje čarobnjaka za stvaranje pogona za oporavak. Ako se od vas zatraži da unesete administratorsku lozinku, učinite to.
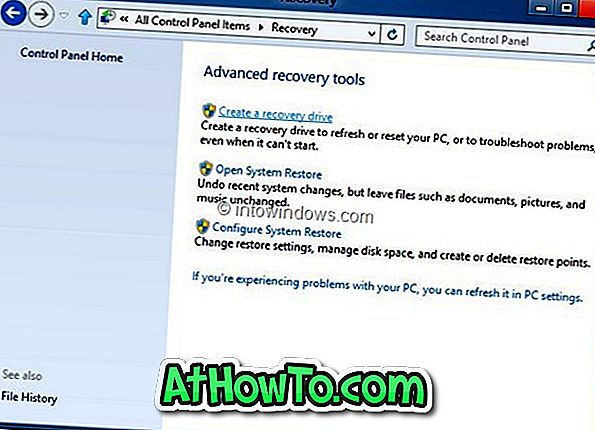
Korak 5: Kliknite gumb Dalje, čarobnjak će skenirati vaše računalo za sve povezane USB pogone.
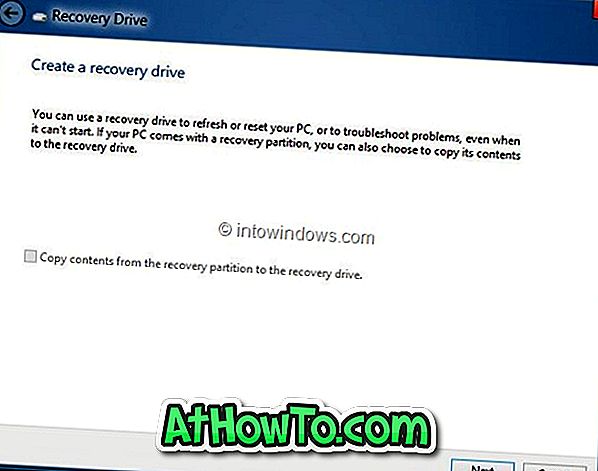
Korak 6: U sljedećem zaslonu odaberite USB pogon koji želite koristiti kao pogon za oporavak, a zatim kliknite gumb Sljedeće i na kraju kliknite gumb Stvori. Windows će prenijeti potrebne datoteke na pogon, a pogon za oporavak trebao bi biti spreman za nekoliko minuta. Sretno!
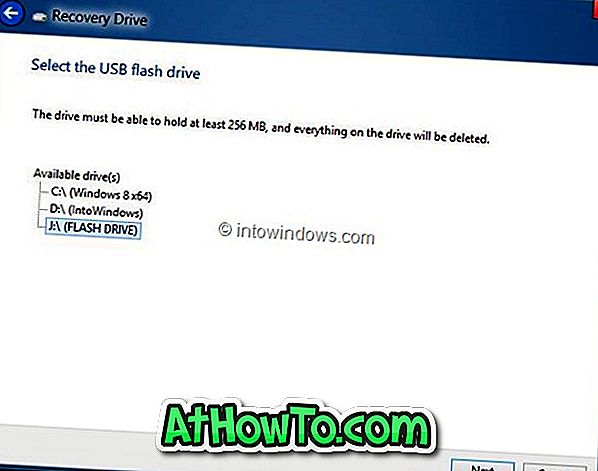
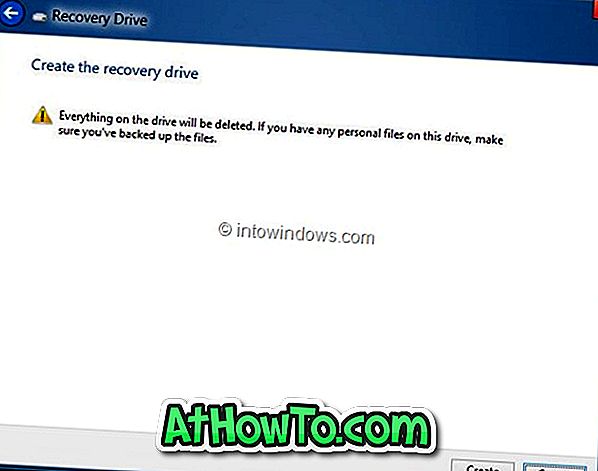
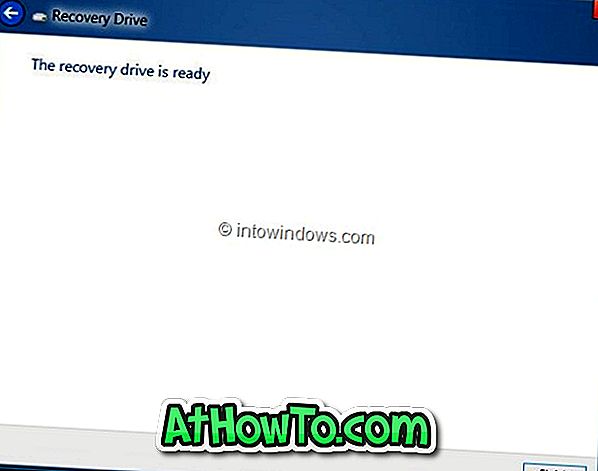
Da biste se pokrenuli s pogona za oporavak, morate omogućiti pokretanje sustava USB u BIOS-u. Imajte na umu da se pogon za oporavak ne može koristiti za instalaciju sustava Windows 8.
Također možete znati kako resetirati ili osvježiti Windows 8 bez instalacijskog medija.