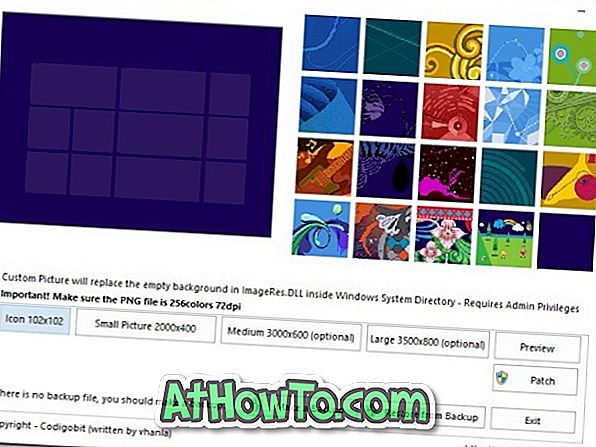Windows 10, kao i ranije verzije sustava Windows, podržava stvaranje više korisničkih računa. Možete stvoriti lokalne korisničke račune, kao i Microsoftove račune za prijavu u sustav Windows 10. \ t
Mnogi od nas stvorili su više od jednog korisničkog računa da bi drugi mogli koristiti i naša računala. Na primjer, možda ste izradili drugi korisnički račun kako biste svojoj obitelji omogućili korištenje računala.

Ako na računalu imate više korisničkih računa, ponekad možete onemogućiti ili blokirati korisnički račun na računalu kako biste ograničili pristup korisničkom računu ili spriječili korisnika da koristi vaše računalo.
Iako uvijek možete izbrisati korisnički račun da biste trajno uklonili taj račun, možda ćete željeti blokirati ili onemogućiti račun na kratko vrijeme. Na primjer, možda želite blokirati ili onemogućiti korisnički račun vašeg djeteta tijekom ispita kako biste prestali igrati igre na računalu.
Windows 10 ima odredbu o onemogućavanju ili blokiranju korisničkih računa. Možete blokirati Microsoftov račun ili lokalni korisnički račun. Morate biti administrator da biste blokirali ili onemogućili korisnički račun.
Kada se korisnik pokuša prijaviti na blokirani račun, dobit će: "Vaš je račun onemogućen. Pogledajte poruku vašeg administratora sustava ako je to lokalni korisnički račun. Ako je to Microsoftov račun, korisnik će dobiti pogrešnu pogrešku zaporke čak i ako unese ispravnu lozinku.
Slijedite upute navedene u nastavku da biste blokirali ili onemogućili korisnički račun u sustavu Windows 10.
Metoda 1 od 2
Omogućite ili onemogućite korisnički račun u sustavu Windows 10 Pro
Napomena: Ova se metoda odnosi samo na izdanja Windows 10 Pro i iznad. Ako ste u Home izdanju, pogledajte upute u 2. metodi.
Korak 1: Desnom tipkom miša kliknite gumb Start na programskoj traci, a zatim kliknite Upravljanje računalom da biste otvorili isti.

Korak 2: Na lijevom oknu Upravljanje računalom proširite mapu Lokalni korisnici i grupe . Sada kliknite mapu Korisnici .

Korak 3: Sada, na desnoj strani, vidjet ćete sve lokalne i Microsoft račune na računalu.
Korak 4: Desnom tipkom miša kliknite korisnički račun koji želite blokirati ili onemogućiti, a zatim kliknite Svojstva .

Ne zaboravite da ne možete onemogućiti ili blokirati korisnički račun koji ste trenutno prijavljeni. Također, morate imati administratorska prava da biste onemogućili ili blokirali korisnički račun.
Korak 5: U dijaloškom okviru Svojstva, pod karticom Općenito, opcija Kontrola je onemogućena . Na kraju kliknite gumb Primijeni da biste onemogućili ili blokirali račun.

Da biste omogućili blokirani ili onemogućeni korisnički račun u sustavu Windows 10
Slijedite upute navedene u gornjem vodiču, a zatim isključite opciju Račun je onemogućen. Kliknite gumb Primijeni. To je to!
Metoda 2 od 2
Omogućite ili onemogućite korisnički račun u sustavu Windows 10 Home
Kućni korisnici sustava Windows 10 mogu koristiti naredbeni redak kako bi omogućili ili onemogućili korisnički račun.
Korak 1: Otvorite naredbeni redak kao administrator.
Korak 2: U povišenom naredbenom retku izvršite sljedeću naredbu da biste omogućili ili onemogućili korisnički račun.
net user accountname / aktivno: ne
U gore navedenoj naredbi zamijenite “accountname” sa stvarnim imenom korisničkog računa.

Da biste omogućili korisnički račun, upotrijebite sljedeću naredbu:
net user accountname / aktivno: da
Ponovno zamijenite “accountname” nazivom korisničkog računa.
Također bi željeli pročitati kako se automatski prijaviti na Windows 10 vodič.