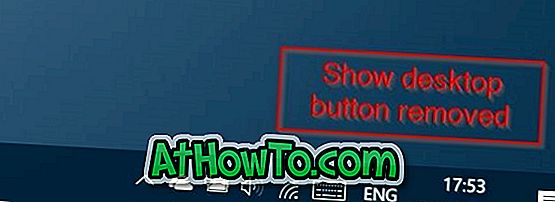Tradicionalna točka vraćanja sustava prema zadanim se postavkama u sustavu Windows 10 isključuje iz razloga koji su Microsoftu najpoznatiji. Značajka je isključena vjerojatno zato što je jednostavnije vratiti postavke sustava Windows na njihove zadane postavke ili zbog lakoće s kojom možete ponovno instalirati sustav Windows 10. \ t
Dok uključujete značajku vraćanja sustava, možete odrediti maksimalnu veličinu prostora na disku (u%) koju značajka vraćanja sustava može koristiti na određenom pogonu. Na primjer, ako uključite značajku vraćanja sustava za “C” pogon, možete konfigurirati sustav Windows 10 da koristi manje od n% prostora na disku koji je dodijeljen “C” pogonu za stvaranje točaka vraćanja.
Kada prostor dodijeljen značajki vraćanja sustava nije dovoljan za stvaranje novih točaka vraćanja, Windows će automatski najprije izbrisati najstariju točku vraćanja prije stvaranja nove točke vraćanja.
Ako vaš disk za Windows 10 ima malo prostora na disku i niste sigurni kako smanjiti prostor za značajku vraćanja sustava, ovdje je kako preraspodijeliti prostor dodijeljen značajki vraćanja sustava u sustavu Windows 10.
Upozorenje: Preraspodjela prostora na disku dodijeljenog za vraćanje sustava može izbrisati prethodno stvorene točke vraćanja, posebno ako želite smanjiti prostor dodijeljen vraćanju sustava. Dakle, ako imate neke ključne točke vraćanja sustava, kreirajte sigurnosnu kopiju slike sustava prije nego nastavite dalje.
Savjet: Postoji više od 16 načina za oslobađanje prostora na disku u sustavu Windows 10.
Prijenos prostora na disku na značajku vraćanja sustava
Korak 1: Upišite Sysdm.cpl u okvir za pretraživanje izbornika Start ili Run command box, a zatim pritisnite tipku Enter da biste otvorili dijaloški okvir System Properties.


Korak 2: Kada se otvori dijaloški okvir Svojstva sustava, kliknite karticu Zaštita sustava .

Korak 3: U odjeljku Zaštita sustava, u odjeljku Postavka zaštite s odaberite pogon, a zatim kliknite gumb Konfiguriraj .

Korak 4: Provjerite je li odabrana opcija s oznakom Uključi zaštitu sustava . U odjeljku Upotreba prostora na disku pomaknite klizač udesno ili ulijevo da biste povećali ili smanjili prostor na disku dodijeljen značajki vraćanja sustava. Kada završite, kliknite gumb Primijeni .

Ako često stvarate točke vraćanja sustava prije instaliranja programa, uređivanja registara ili sistemskih datoteka, preporučujemo da odvojite najmanje 5 GB ukupnog prostora na disku za značajku vraćanja sustava.
Preraspodijelite prostor na disku koji se koristi za vraćanje sustava pomoću naredbenog retka
UPOZORENJE: Kada preraspodijelite prostor na disku koji je prethodno dodijeljen za vraćanje sustava, Windows može izbrisati stare točke vraćanja.
Oni od vas koji preferiraju preraspodjelu prostora dodijeljenog značajki vraćanja sustava putem naredbenog retka, slijedite upute u nastavku.
Korak 1: Pokrenite naredbeni redak kao administrator. Da biste to učinili, desnom tipkom miša kliknite gumb Start da biste otvorili izbornik za napajanje korisnika, a zatim kliknite naredbeni redak (admin), a zatim kliknite gumb Da kada se pojavi upit za kontrolu korisničkog računa.

Korak 2: U povišenom naredbenom retku upišite sljedeću naredbu, a zatim pritisnite tipku Enter da biste prikazali prostor koji se dodjeljuje i koristi značajku vraćanja sustava.
popis vssadmin shadowstorage

Korak 3: Izvršite sljedeću naredbu za dodjeljivanje prostora na disku značajki vraćanja sustava.
vssadmin Resize ShadowStorage / For = X: / On = X: / MaxSize = NGB
U gornjoj naredbi zamijenite "X" slovom pogona na kojem je instaliran Windows 10 i zamijenite "N" brojem GB koje želite dodijeliti za značajku vraćanja sustava. Na primjer, ako je Windows 10 instaliran na "C" pogonu i želite dodijeliti značajku vraćanja sustava od 20 GB, upišite sljedeću naredbu:
vssadmin Promijeni veličinu ShadowStorage / For = C: / On = C: / MaxSize = 20GB

A ako želite obnoviti nekoliko% prostora na disku, izvršite sljedeću naredbu umjesto gore navedene.
vssadmin Promijeni veličinu ShadowStorage / For = C: / On = C: / MaxSize = 20%
U gore navedenoj naredbi, zamijenite "C" slovom pogona vašeg Windows 10 pogona i zamijenite 20% da broj koji želite ostaviti po strani za značajku vraćanja sustava.

Naše kako smanjiti hibernaciju (hiberfil.sys) veličinu datoteke u Windows 10/7 vodič može vas zanimati.
A ako tražite sofisticirani besplatni program za stvaranje i upravljanje točkama vraćanja, ne provjerite nijedan drugi program od Stvoritelja točke vraćanja.