Prije otprilike dva tjedna, Microsoft je govorio o nadolazećem operativnom sustavu Windows 10 i pokazao neke od sjajnih značajki dostupnih u sustavu Windows 10. Oni koji su gledali prijenos uživo vjerojatno su primijetili novi prozirni izbornik Start.
Sva značajka koja se pokazala tijekom događaja nije prisutna u trenutno dostupnoj verziji 9926 jer su oba različita. Zbog toga ne postoji mogućnost omogućavanja prozirnog izbornika Start u verziji 9926 u sustavu Windows 10.
To je rekao, oni od vas koji ne mogu čekati za službeno izdanje sljedećeg graditi od Windows 10 može koristiti malo softver zove Glass2K napraviti graditi 9926 je izbornik Start transparentan.

Glass2K je maleni alat izdan prije nekoliko godina kako bi prilagodio razinu transparentnosti Windows 7 Start izborniku i programskoj traci, ali iznenađujuće dobro radi i na Windows 10. To vam omogućuje da prilagodite transparentnost u tren oka. Druga upotreba Glass2K-a je da vam omogućuje da ponovno napravite prozirnu traku sustava Windows 10.
Učinite transparentnim izbornik Start u sustavu Windows 10
Slijedite upute u nastavku kako bi izbornik Start sustava Windows 10 bio transparentan uz pomoć softvera Glass2K.
Korak 1: Posjetite ovu stranicu da biste preuzeli softver Glass2K. Kao što je već spomenuto, zadnji put je ažuriran prije nekoliko godina, ali je kompatibilan s 32 i 64-bitnim verzijama sustava Windows 10. \ t
Korak 2: Pokrenite program Glass2K da biste vidjeli sljedeći zaslon. Glass2K je samostalan alat i ne zahtijeva instalaciju.
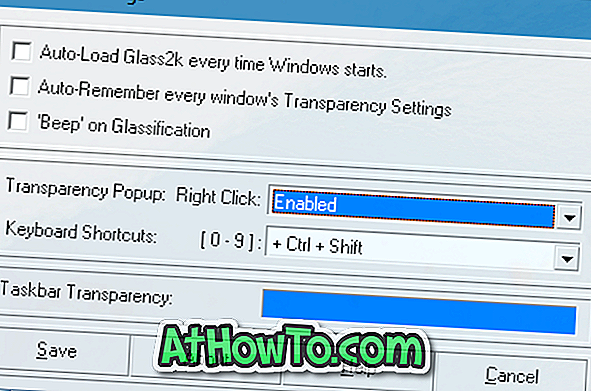
Jednostavno kliknite gumb Spremi.
Korak 3: Sada pritisnite tipku s logotipom sustava Windows da biste vidjeli izbornik Start. Kada je izbornik Start otvoren, koristite tipku Ctrl + Shift + 0-9 da biste promijenili razinu prozirnosti izbornika Start. Na primjer, pritiskom na Ctrl + Shift + 1 izbornik Start bit će potpuno transparentan.
Korak 4: Ako želite napraviti prozirnu traku zadataka, otvorite Glass2K postavke i podesite ih u odjeljku Taskbar Transparency.
NAPOMENA 1: Sa zadanim postavkama Glass2K se ne učitava automatski u sustavu Windows. Zato svakako provjerite Automatsko učitavanje Glass2K svaki put kada Windows pokrene opciju. Isto tako, svakako označite mogućnost Automatsko pamćenje postavki prozirnosti svakog prozora.
NAPOMENA 2: Pri zadanim postavkama, kada desnom tipkom miša kliknete prozor ili izbornik Start Glass2K prikazuje se izbornik koji će vam pomoći prilagoditi razinu prozirnosti otvorenog prozora, ali je možda želite onemogućiti kako biste izbjegli prikazivanje izbornika svaki put kada kliknete desnom tipkom miša na prozoru.
Da biste ga onemogućili, otvorite postavke za Glass2K, a zatim s padajućeg izbornika desno pored prozora Prozirnost desnom tipkom miša kliknite Onemogućeno.














