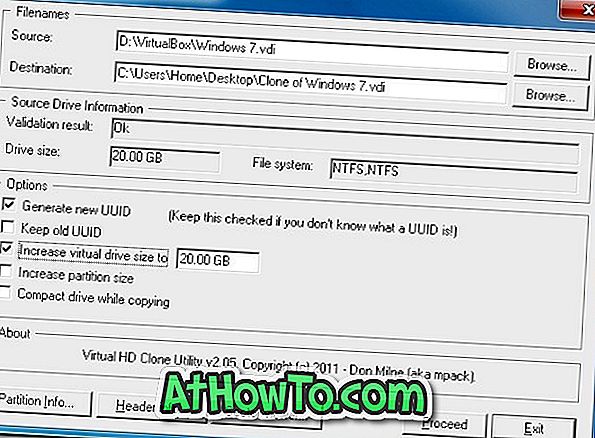U našim prethodnim člancima pokazali smo kako promijeniti zadano mjesto instalacije aplikacija u sustavu Windows 10, kao i kako promijeniti zadano mjesto instalacije programa za stolna računala. U ovom vodiču vidjet ćemo kako premjestiti aplikaciju instaliranu iz trgovine na drugi pogon, SD karticu ili USB pogon na računalu sa sustavom Windows 10.
Kao što vjerojatno znate, sa zadanim postavkama, kada instalirate aplikaciju iz trgovine, aplikacija se instalira u sistemski pogon (pogon na kojem je instaliran sustav Windows 10). Prema zadanim postavkama, aplikacije za pohranu pohranjuju se pod direktorijem korisnika YourUserName AppData Local.
Premještanje aplikacija instaliranih iz trgovine na drugi pogon, SD karticu ili USB pogon u sustavu Windows 10
Ako na pogonu na kojem je instaliran sustav Windows 10 ponestaje prostora na disku ili je na disku malo, možete razmotriti premještanje aplikacija instaliranih iz trgovine Windows na drugi pogon, USB pogon ili SD karticu da biste oslobodili prostor na disku. Budući da Windows 10 službeno podržava pomicanje aplikacija instaliranih iz trgovine na drugi pogon, aplikacije možete premještati bez problema.
S obzirom da Windows 10 dopušta i promjenu zadanog mjesta instalacije aplikacija Store, ova značajka omogućuje da sve aplikacije budu izvan pogona sustava.
Kao što je već rečeno u ovom članku, ova se metoda može koristiti samo za premještanje aplikacija koje su instalirane iz trgovine Windows i ne mogu se koristiti za premještanje zadanih aplikacija kao što su Fotografije, Groove Music i Edge koje su dio operativnog sustava.
Također, ova metoda ne podržava prijenos tradicionalnih desktop programa kao što su Microsoft Office i Internet Explorer. Kako biste premjestili aplikacije za radnu površinu, molimo pogledajte naš način premještanja instaliranih programa na drugi pogon u sustavu Windows 10.
Koraci za premještanje aplikacija u sustavu Windows 10
Slijedite upute u nastavku kako biste premjestili aplikaciju koja je instalirana iz trgovine na drugi pogon, USB pogon ili SD karticu u sustavu Windows 10.
Prvi korak: ako planirate premjestiti aplikacije na USB pogon ili SD karticu umjesto na drugu particiju ili pogon na internom pogonu, povežite USB pogon ili SD karticu i provjerite pojavljuju li se USB pogon ili SD kartica u ovoj PC.
Korak 2: Otvorite aplikaciju Postavke bilo klikom na njezinu ikonu u lijevom oknu izbornika Start ili pomoću Windows logotipa + vruća tipka.

Korak 3: Kada su Postavke pokrenute, kliknite prvu ikonu pod nazivom Sustav .

Četvrti korak: kliknite Aplikacije i značajke da biste pregledali sve instalirane aplikacije iz trgovine kao i tradicionalne programe za stolna računala.
Korak 5: Kliknite na aplikaciju koju želite premjestiti na drugi pogon da biste vidjeli gumbe Premjesti i deinstaliraj .

NAPOMENA: pomoću ove metode ne možete premjestiti tradicionalne programe za stolna računala. Također ova metoda ne podržava pokretanje aplikacija koje su dio sustava Windows 10. Na primjer, ne možete pomicati zadane aplikacije kao što su 3D Builder, Alarmi i sat, priključak aplikacije, kalkulator, kamera, filmovi i TV, Groove Music, Maps, Mail, Money, News, aplikacije OneNote, People, Phone Companion, Photos i Store.
Korak 6: Kliknite gumb Premjesti, zatim odaberite pogon na koji želite premjestiti aplikaciju, a zatim kliknite gumb Premjesti . Vidjet ćete Premještanje teksta kada se aplikacija premješta.


Ako ikada želite vratiti aplikaciju na izvorni pogon, ponovno kliknite aplikaciju, kliknite Premjesti, odaberite pogon sustava, a zatim kliknite gumb Premjesti .

Javite nam ako imate bilo kakvih problema.