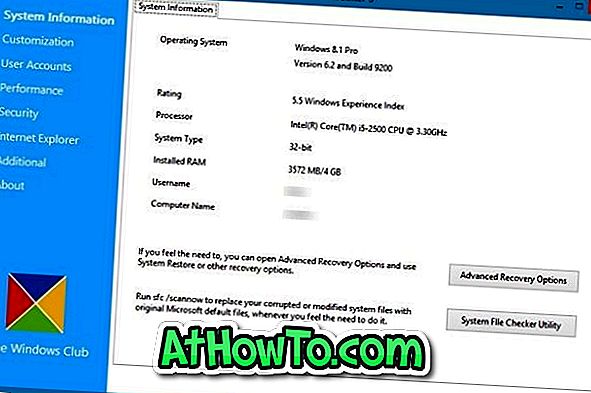S operativnim sustavom Windows 10 Microsoft nastoji zadovoljiti sve korisnike računala od korisnika do korisnika prijenosnih računala. Windows 10 dolazi s obnovljenom aplikacijom Postavke koja pokušava zamijeniti tradicionalnu upravljačku ploču unosom naprednijih postavki.
Iako je Upravljačka ploča vrlo prisutna u sustavu Windows 10, mnoge od nedavno dodanih postavki i opcija prisutne su samo u aplikaciji Postavke. Kao rezultat toga, moramo otići u aplikaciju Postavke za pristup i promjenu različitih postavki sustava Windows.
U sustavima Windows 7 i Windows 8 / 8.1 lako bismo mogli pristupiti boji prozora i izgledu (boji i izgledu u sustavu Windows 8 / 8.1) tako da desnom tipkom miša kliknete radnu površinu, klikne na gumb Prilagodi, a zatim klikne na vezu Boja. U sustavu Windows 10, kao što ste vjerojatno već primijetili, desnim klikom miša na radnu površinu i klikom na opciju Personaliziraj otvara se aplikacija Postavke, a ne klasični prozor za personalizaciju.

Iako postoje opcije pod Postavke aplikacija za promjenu boje Start i drugih odabranih područja, mnogi korisnici radije koriste stari, lijepo-out-out, Boja i izgled odjeljak jer uključuje dobar mikser boja kao dobro.
Dobra stvar je da su boja i izgled još uvijek prisutni u sustavu Windows 10, ali jedina stvar je da nije lako dostupna. Boja i izgled ne pojavljuju se kada pokušate pretražiti isto iz okvira za pretraživanje Početak. Ne postoji način da se isto otvori s upravljačke ploče jer je veza s bojom i izgledom uklonjena s upravljačke ploče.
Ako vam uistinu nedostaje boja i izgled u sustavu Windows 10, možete koristiti ovaj vodič za pristup istom. Dok koristite Windows 10, možete slijediti upute navedene u jednoj od dolje navedenih metoda za otvaranje i korištenje boja i izgleda.
Prva metoda: Otvorite boju i izgled u sustavu Windows 10 putem naredbe Pokreni
Druga metoda: Stvorite prečac za boju i izgled prozora u sustavu Windows 10
Metoda 1 od 2
Otvori boju i izgled u sustavu Windows 10
Korak 1: Otvorite naredbeni okvir Pokreni pomoću Windows + R tipkovničkog prečaca.
Korak 2: U okvir upišite sljedeći kôd, a zatim pritisnite tipku Enter da biste otvorili prozor Boja i izgled.
školjka ::: {ED834ED6-4B5A-4bfe-8F11-A626DCB6A921} -Microsoft.Personalization \ t

Metoda 2 od 2
Da biste stvorili prečac za boju i izgled
Ako često trebate pristupiti prozoru Boja i izgled u sustavu Windows 10, možete stvoriti prečac istog na radnoj površini, a zatim ga pričvrstiti na programsku traku ili Start.
Korak 1: Desnom tipkom miša kliknite radnu površinu, kliknite Novo, a zatim Prečac .

Korak 2: U okvir Upišite lokaciju stavke kopirajte i zalijepite sljedeći put.
ljuska explorer.exe ::: {ED834ED6-4B5A-4bfe-8F11-A626DCB6A921} -Microsoft.Personalization \ t
Kliknite gumb Dalje .
Korak 3: U odjeljku Upišite naziv za ovu prečicu unesite Boja i izgled, a zatim kliknite gumb Završi da biste stvorili prečac za prečac Boja i izgled na radnoj površini.


Sada možete povezati prečac Boja i izgled na programsku traku tako da ga jednostavno premjestite u područje programske trake.