Novi novi grafički izbornik za podizanje sustava je jedna od novih značajki sustava Windows 8. Za razliku od izbornika za pokretanje u prethodnim verzijama sustava Windows, izbornik za pokretanje sustava Windows 8 može se upravljati pomoću miša, tipkovnice i dodira. Novi izbornik za pokretanje omogućuje pristup nizu alata i opcija izravno iz izbornika za pokretanje sustava, uključujući Reset PC i Osvježi PC značajke.
Korisnici koji su instalirali Windows 8 u dual boot sa sustavom Windows 7 vjerojatno su primijetili da stari crno-bijeli boot izbornik zamjenjuje grafički boot izbornik tek nakon instalacije sustava Windows 7. \ t Grafički izbornik za pokretanje sustava također može nestati bez posebnog razloga.

Korisnici koji se žele vratiti grafičkom izborniku za pokretanje sustava mogu slijediti upute navedene u nastavku.
UPOZORENJE: Izvođenje pogrešne naredbe može zaustaviti ispravno pokretanje računala. Obavezno slijedite upute. Preporučujemo da stvorite točku vraćanja sustava ili pogon za oporavak sustava Windows 8 prije nastavka.
Korak 1: Ako koristite Windows 8 u dual boot sa sustavom Windows 7, najprije morate postaviti Windows 8 kao zadani OS. Da biste to učinili, pokrenite sustav Windows 8, upišite msconfig, a zatim pritisnite enter da biste otvorili uslužni program za konfiguriranje sustava. A ako niste u dvostrukom pokretanju, možete sigurno prijeći na korak 3.
Korak 2: Prijeđite na karticu Boot, odaberite unos sustava Windows 8, kliknite Postavi kao zadano i zatim kliknite gumb Primijeni. Zatvorite uslužni program za konfiguriranje sustava i nemojte ga ponovno pokretati.
Korak 3: Otvorite naredbeni redak s administratorskim pravima. Da biste to učinili, prebacite se na početni zaslon, upišite CMD, a zatim pritisnite Ctrl + Shift + Enter da biste pokrenuli povišeni upit. Možete vidjeti kako otvoriti naredbeni redak s administratorskim pravima u Windows 8 vodiču za dodatne informacije.
4. korak: Zatim morate izvršiti sljedeću naredbu:
bcdedit / set {trenutni} bootmenupolicy standard

Korak 5: Izađite iz naredbenog retka i ponovno pokrenite računalo da biste vidjeli grafički izbornik za pokretanje.
Ako ste instalirali Windows 8 u dual boot sa Windows 7 (prvo instaliran Windows 8) i grafički boot izbornik se ne pojavljuje ni nakon završetka gore navedenih koraka, trebate slijediti navedene korake.
UPOZORENJE: Ovo je samo za napredne korisnike. Izradite kompletnu sigurnosnu kopiju računala prije nego što slijedite korake. IntoWindows nije odgovoran za gubitak podataka i oštećenje sustava. Isprobajte ovu metodu samo ako gore navedena metoda ne radi za vas.
Korak 1: Prvo prvo. Prije nego započnemo postupak, morate stvoriti pogon za oporavak sustava Windows 8. Slijedite naše kako stvoriti Windows 8 vodič za oporavak pogon stvoriti jedan. Imajte na umu da 32-bitni pogon za oporavak ne radi u 64-bitnom sustavu Windows i obratno.
Kada imate pogon za oporavak, ponovno pokrenite računalo, otvorite postavke BIOS-a i provjerite podržava li vaše računalo dizanje s USB-a.
Korak 2: Pokrenite Windows 7, otvorite dijaloški okvir Pokreni (pritisnite Windows + R), upišite msconfig, a zatim pritisnite tipku Enter da biste otvorili uslužni program za konfiguriranje sustava.

Korak 3: Prijeđite na karticu Boot, odaberite unos sustava Windows 7, kliknite Postavi kao zadano (ako već nije vaš zadani OS). Kliknite Primijeni.

Zatim odaberite stavku Windows 8, kliknite gumb Izbriši da biste izbrisali unos sustava Windows 8 iz upravitelja pokretanja, a zatim kliknite Primijeni . Nemojte ponovno pokretati.
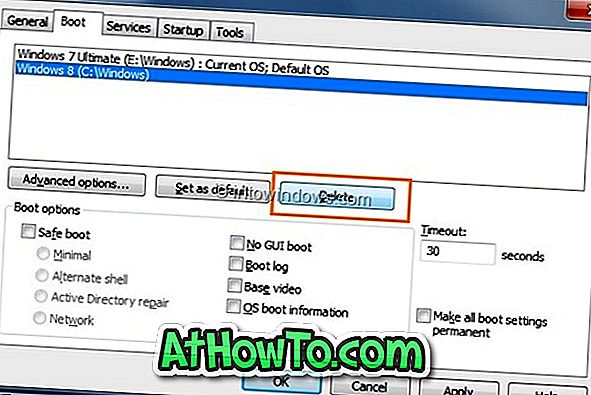
Korak 4: Povežite prethodno stvoreni pogon za oporavak sustava Windows 8 i ponovno pokrenite računalo. Napravite potrebne promjene u BIOS-u da biste se pokrenuli s USB-a, a zatim pokrenite pomoću pogona za oporavak.
Korak 5: Odaberite raspored tipkovnice, kliknite Otklanjanje poteškoća, kliknite Napredne opcije i na kraju kliknite naredbeni redak da biste otvorili isti.




Korak 6: U naredbenom retku upišite bootrec / rebuildbcd i pritisnite tipku enter. Pričekajte neko vrijeme da vidite donju poruku. Upišite All i pritisnite tipku enter kada vidite “Dodaj instalaciju na popis za podizanje sustava? Da / Ne / Sve”.


Zatvorite naredbeni redak, a zatim kliknite Isključi opciju računala.
Korak 7: Uklonite Windows 8 pogon za oporavak, uključite računalo i pokrenite sustav Windows 7 (automatski će se pokrenuti u Windows 7). Pritisnite Windows + R hotkey za otvaranje dijaloga Run, upišite msconfig i pritisnite tipku Enter.
Korak 8: Prebacite se na karticu Boot, odaberite stavku Windows 8 i zatim kliknite Postavi kao zadano . Kliknite gumb Primijeni i ponovno pokrenite računalo. To je to! Sada biste trebali vidjeti grafički izbornik za pokretanje sustava Windows 8. \ t Sretno!














