Izbornik Start vratio se sa sustavom Windows 10 i istaknuta je značajka najnovije verzije operacijskog sustava Windows. Novi izbornik Start nudi najbolje značajke izbornika Start u sustavu Windows 7, kao i neke od novih značajki koje su prvo predstavljene s početnim zaslonom u sustavu Windows 8.
Iako je početni zaslon jako prisutan u sustavu Windows 10 i može se omogućiti u svojstvima izbornika Start, većina korisnika zadovoljna je novim početnim zaslonom jer novi izbornik Start nudi sve značajke početnog zaslona bez potrebe za prebacivanjem na početni zaslon,
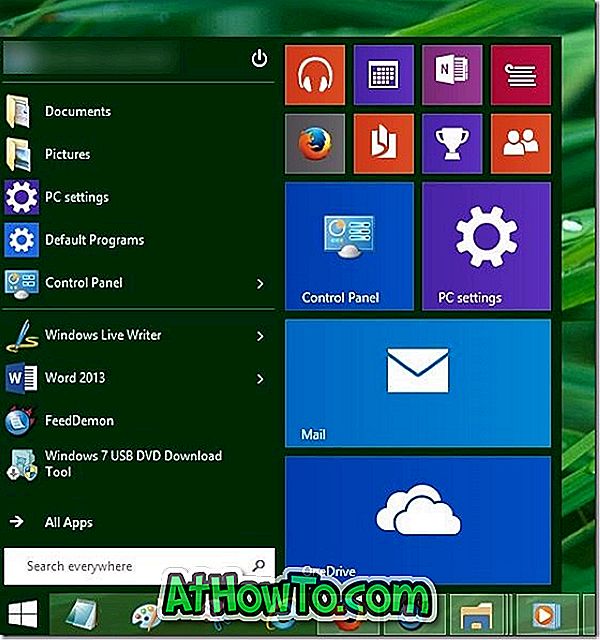
Izbornik Start može se personalizirati na više načina. Pločice aplikacija s desne strane mogu se mijenjati, premještati i ukloniti. Osim toga, možete gotovo sve, od datoteka do mapa, pričvrstiti na Upravljačku ploču na koš za smeće na lijevoj strani izbornika Start za brzi pristup.
Nakon personalizacije i organiziranja izbornika Start možete zaključati izbornik Start da biste spriječili druge ili sebe da slučajno promijene izgled. Srećom, možete ograničiti korisnike da mijenjaju izgled izbornika Start tako što će napraviti odgovarajuće promjene u pravilima grupe.
Zaustavite korisnike u mijenjanju izgleda izbornika Start
Ispunite dolje navedene upute kako biste ograničili korisnike na mijenjanje izgleda izbornika Start u sustavu Windows 10.
NAPOMENA: To neće utjecati na početni zaslon, što znači da će korisnici moći promijeniti izgled početnog zaslona.
1. korak: Otvorite uređivač pravila lokalnih grupa . Da biste to učinili, upišite Gpedit.msc u okvir za pretraživanje izbornika Start ili okvir za naredbu Pokreni, a zatim pritisnite tipku enter.

Korak 2: U uređivaču pravila lokalnih grupa prijeđite na konfiguraciju računala, administrativni predlošci, a zatim na izbornik Start i programsku traku .

Korak 3: Ovdje, na desnoj strani, dvaput kliknite na stavku Start Layout (Izgled izbornika Start) da biste otvorili njezina svojstva, odaberite Enabled ( Omogućeno), a zatim pritisnite gumb Apply ( Primijeni) .

Možda ćete morati ponovno pokrenuti Explorer ili ponovno pokrenuti računalo da biste primijenili promjene. To je to!
Odavde nadalje nitko neće moći promijeniti izgled izbornika Start. Da biste uklonili ograničenje, slijedite gornje korake i promijenite Izgled izbornika Start u Not Configured.














