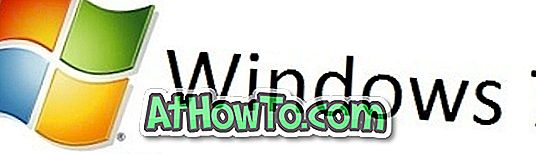Želite li postaviti novo instalirani pisač kao zadani pisač na računalu sa sustavom Windows 10? U ovom vodiču vidjet ćemo kako postaviti zadani pisač u sustavu Windows 10.
Windows 10 automatski postavlja najnoviji korišteni pisač kao zadani. Iako je to lijepa značajka, ne žele svi postaviti zadnje korišteni pisač kao zadani pisač. Mnogi korisnici radije ručno postavljaju pisač kao zadani.
Dakle, ako želite ručno postaviti pisač kao zadani pisač u sustavu Windows 10, prvo morate zaustaviti Windows 10 da automatski odabire zadani pisač. Kada je isključen automatski zadani pisač, možete ručno postaviti pisač kao zadani.
Spriječite da Windows 10 automatski odabire zadani pisač
Windows 10 automatski postavlja zadnji korišteni pisač kao zadani pisač. Ako želite ručno postaviti pisač kao zadani i ne želite da Windows 10 automatski postavi pisač kao zadani, trebate otići na Postavke> Uređaji> Pisači i skeneri i isključiti »Neka Windows upravlja mojim zadanim pisačem. Kada je ovo uključeno, Windows će postaviti zadani pisač kao onu koju ste nedavno koristili na trenutnoj lokaciji ”.

Metoda 1 od 3
Postavite zadani pisač u Postavkama
Korak 1: Otvorite Postavke. Kliknite Uređaji . Kliknite Pisači i skeneri .
Drugi korak: Ovdje, u odjeljku Pisači i skeneri, kliknite na pisač koji želite postaviti kao zadani pisač da biste vidjeli Otvorite red čekanja, Upravljaj i Ukloni gumbe uređaja. Kliknite gumb Upravljanje .

Korak 3: Kliknite Postavi kao zadani gumb za postavljanje odabranog pisača kao zadanog pisača u sustavu Windows 10.

Metoda 2 od 3
Postavite zadani pisač u Uređaji i pisači
Korak 1: Otvorite upravljačku ploču. Postoji više načina za otvaranje upravljačke ploče u sustavu Windows 10, ali upisivanjem upravljačke ploče u okvir za pretraživanje Start / traka zadataka, a zatim pritiskom na tipku Enter, vjerojatno je najlakši način da otvorite upravljačku ploču.
Korak 2: U Control Panel (Upravljačka ploča) promijenite ikonu View ( Prikaz) prema Small (male) .

Treći korak: kliknite Uređaji i pisači da biste vidjeli sve instalirane pisače. Ako jedan od vaših pisača nije naveden ovdje, to je vjerojatno zato što upravljački program pisača nije instaliran ili oštećen. U tom slučaju, pogledajte kako instalirati pisač u vodiču za Windows 10 ili koristite službeni alat za otklanjanje poteškoća s pisačem.
Korak 4: Desnom tipkom miša kliknite ikonu pisača koju želite postaviti kao zadanu, a zatim kliknite Postavi kao zadani pisač kako biste ga postavili kao zadani pisač na računalu sa sustavom Windows 10.

Metoda 3 od 3
Postavite zadani pisač pomoću aplikacije
Korak 1: Pokrenite bilo koji klasični desktop program kao što je Notepad ili Paint.
Korak 2: Nakon pokretanja programa, istovremeno pritisnite Ctrl + P tipke da biste otvorili dijalog Print. Umjesto toga možete kliknuti izbornik Datoteka, a zatim opciju Ispis da biste vidjeli dijaloški okvir Ispis.

Korak 3: Ovdje, u odjeljku Odabir pisača, desnom tipkom miša kliknite pisač koji želite postaviti kao zadani pisač u sustavu Windows 10, a zatim kliknite Postavi kao zadani pisač .

To je to!