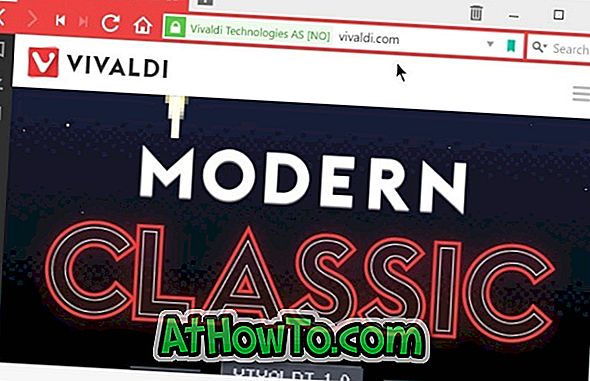Na Windows 8.1 i Windows 10, Microsoft je postavio standardne ili univerzalne aplikacije kao zadane za većinu vrsta datoteka. Glazbena aplikacija ili Groove Music (u sustavu Windows 10) je zadani glazbeni ili multimedijski player. Dok je Groove Music aplikacija u sustavu Windows 10 prilično dobra i obnovljena je s nizom novih značajki, još uvijek nedostaje nekoliko značajki, a nije toliko dobra kao Windows Media Player ili bilo koji drugi popularni desktop player za to stvar.

Iako Microsoft nije učinio nikakva značajnija poboljšanja za Windows Media Player za dugo vremena, to je još uvijek jedan od najboljih media player softver vani za Windows operativni sustav. Problem sa zadanom Groove glazbom u sustavu Windows 10 je njegovo nepredvidljivo ponašanje i još važnije, potrebno je dosta vremena za otvaranje u usporedbi s klasičnim Windows Media Playerom.
Ako vam se iz nekog razloga sviđa Windows Media Player i želite ga postaviti kao zadani player u sustavu Windows 8.1 ili Windows 10, slijedite upute navedene u nastavku.
Metoda 1 - napravite WMP zadani player na Windows 10
Metoda 2 i 3 - postavite WMP kao zadani na Windows 8.1
Unaprijed postavite Windows Media Player u sustavu Windows 10
Korak 1: Otvorite izbornik Start, kliknite ikonu Postavke da biste otvorili aplikaciju Postavke.
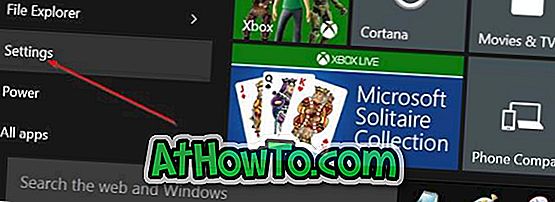
Korak 2: Kliknite Sustav (Prikaz, obavijesti, aplikacije, napajanje).
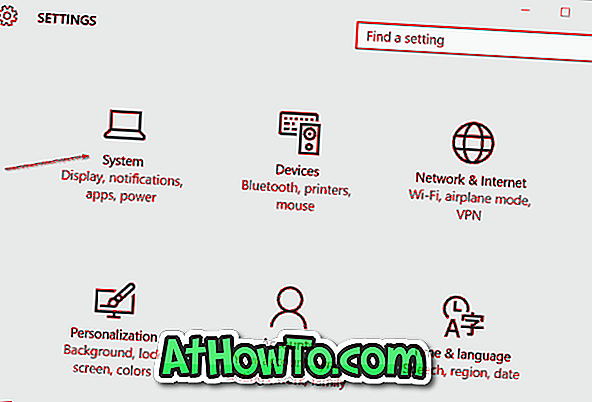
3. korak: kliknite Zadane aplikacije . Pomaknite se dolje da biste vidjeli odjeljak Glazbeni player .
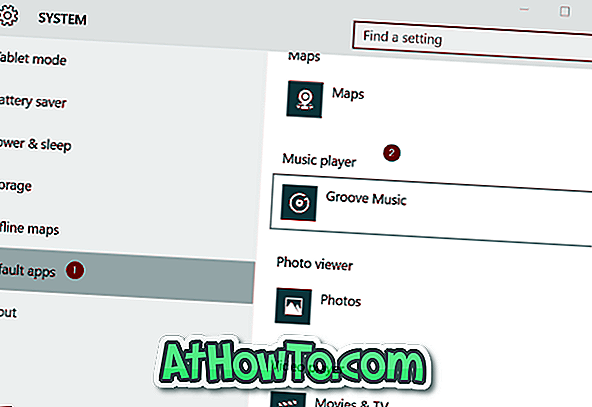
Korak 4: Kao što možete vidjeti, Groove Music je zadani glazbeni ili multimedijski player u sustavu Windows 10. Kako biste promijenili zadani player u Windows Media Player, kliknite na Groove Music zapis da biste vidjeli Odabir aplikacije, kliknite na Windows Media Player unos kako biste ga postavili kao zadani glazbeni player u sustavu Windows 10.
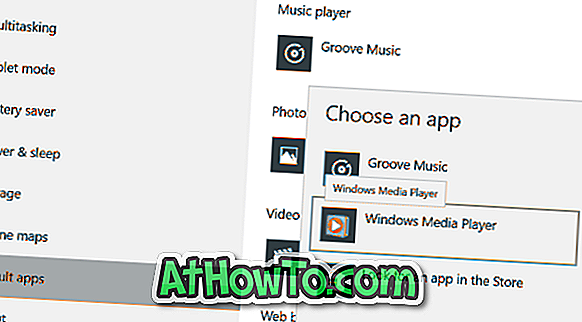
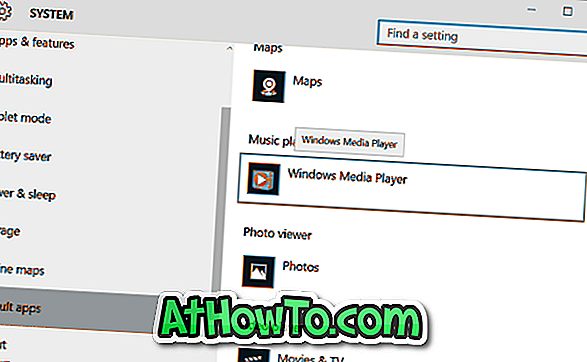
To je to!
Metoda 2
Postavljanje Windows Media Playera kao zadanog playera u Windows 8 ili Windows 8.1
Korak 1: Prebacite se na početni zaslon, unesite Zadani programi i pritisnite enter otvorite prozor Privremeni programi.

Alternativno, možete otvoriti upravljačku ploču (pogledajte kako otvoriti upravljačku ploču u sustavu Windows 8 / 8.1), kliknite Programi, a zatim kliknite Zadani programi.
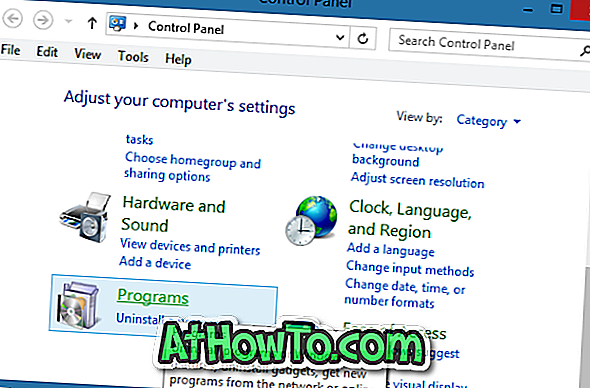
Korak 2: Ovdje kliknite na opciju Postavi zadane programe za početak skeniranja za sve instalirane programe kao i za aplikacije instalirane iz trgovine.
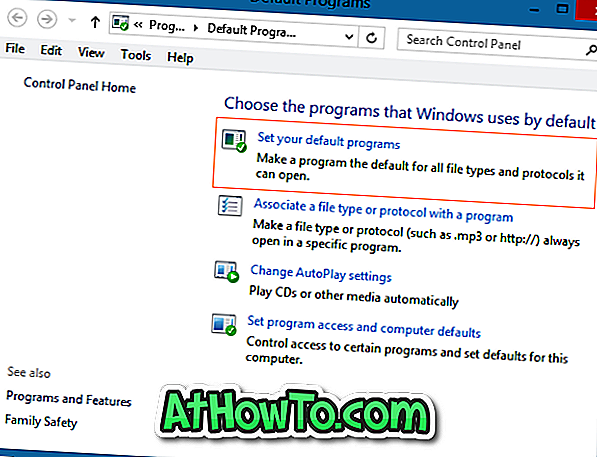
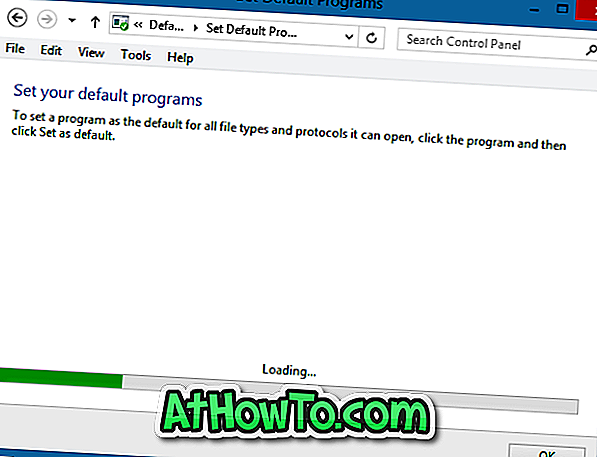
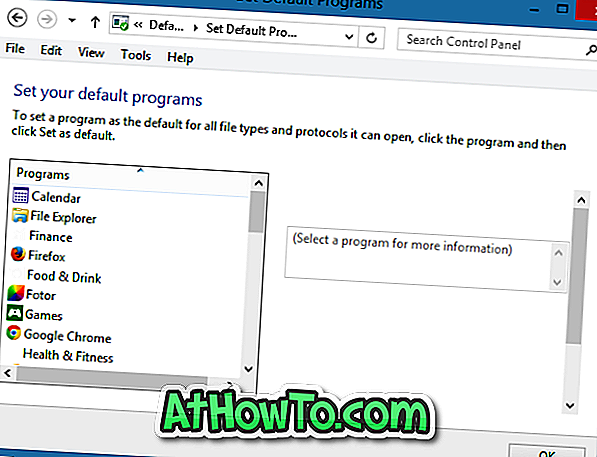
Korak 3: U lijevom oknu, pod programima, pronađite unos pod nazivom Windows Media Player.
Četvrti korak: Odaberite stavku Windows Media Player u lijevom oknu, a zatim kliknite Postavi ovaj program kao zadanu opciju na desnoj strani da biste Windows Media Player postavili kao zadani player za svaku vrstu datoteke koju podržava, ili kliknite Odaberi zadane postavke za tu vrstu datoteke programsku opciju kako biste WMP zadali za određene vrste datoteka.
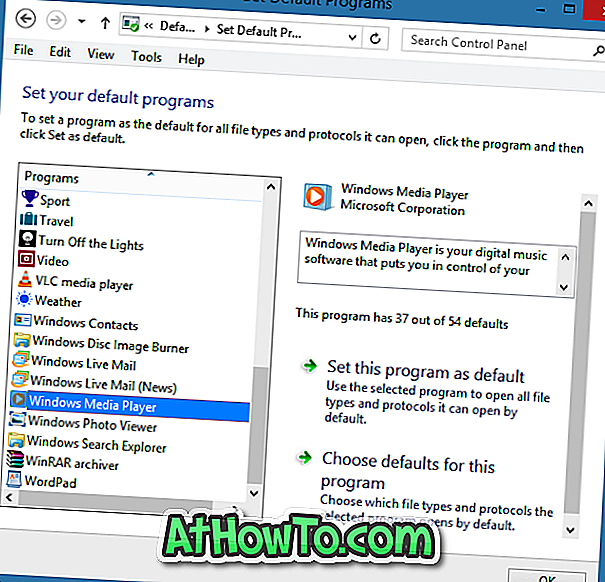
Predlažemo da kliknete na drugu opciju (Odaberite zadane postavke za ovaj program) ako želite postaviti WMP kao zadanu samo za audio datoteke ili pojedinačne vrste datoteka. Klikom na Postavi ovaj program kao zadani (prva opcija) postavit će se zadani WMP za audio i video vrste datoteka koje podržava.
Kliknite na drugu opciju, provjerite vrste datoteka koje želite povezati s WMP, a zatim kliknite gumb Spremi .

To je to!
Metoda 3:
Ovu metodu koristite ako želite Windows Media Player postaviti kao zadanu samo za određene vrste datoteka. To znači da ne morate otvarati Zadane programe za postavljanje WMP-a kao zadanog playera za jednu ili dvije vrste datoteka. Jednostavno slijedite dolje navedene upute kako biste brzo postavili WMP kao zadanu postavku.
Prvi korak: desnom tipkom miša kliknite vrstu datoteke koju želite uvijek otvoriti u programu Windows Media Player, kliknite Otvori pomoću, zatim Odaberi zadani program, a zatim odaberite Windows Media Player da biste ga postavili kao zadanu za odabranu vrstu datoteke.
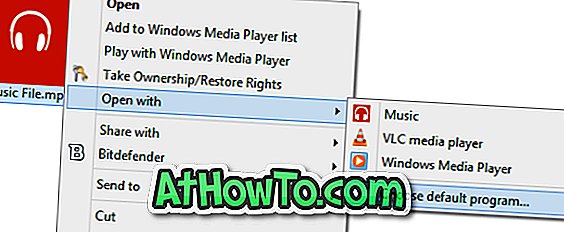
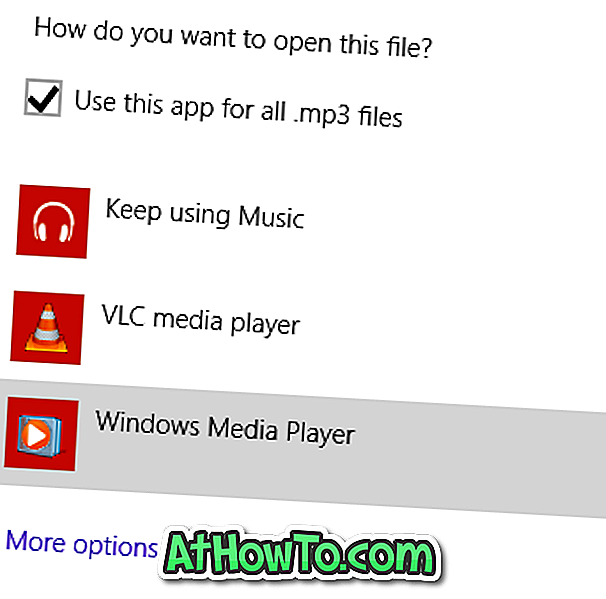
Na primjer, ako želite postaviti Windows Media Player kao zadano za .MP3 datotečni nastavak, jednostavno ga kliknite desnom tipkom miša, kliknite Otvori pomoću, zatim Odaberi zadane programe, a zatim odaberite Windows Media Player da biste postavili WMP kao zadani player .MP3 datoteke.
Kako napraviti Windows Photo Viewer zadani na Windows 10 vodič može također vas zanimati.