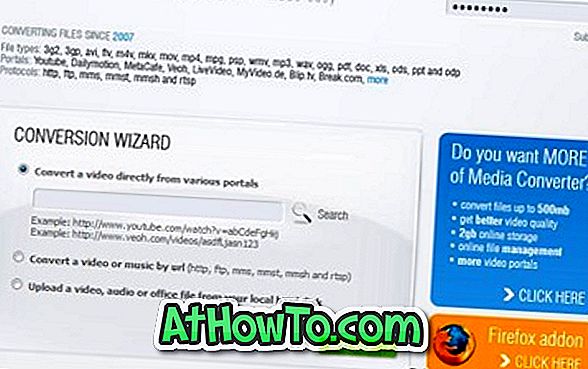Tako ste odlučili ukloniti Windows 8 s računala, ali niste sigurni kako deinstalirati Windows 8. Ako koristite Windows 8 u dual boot sa sustavom Windows 7, moći ćete sigurno ukloniti Windows 8 s računala.

NAPOMENA: Svi podaci na Windows 8 particiji bit će izbrisani prilikom uklanjanja Windowsa 8. Sigurnosno kopiranje podataka na Windows 8 particiji prije pokretanja postupka.
Scenarij 1: Instalirali ste Windows 8 u dual boot sa sustavom Windows 7 ili Vista na zasebnoj particiji
Ako ste instalirali Windows 8 u dual boot Windows 7 na zasebnu particiju slijedeći našu dual boot Windows 8 sa Windows 7 vodičem, deinstaliranje Windowsa 8 je prilično jednostavno. Samo slijedite jednostavne procedure navedene u nastavku kako biste u potpunosti uklonili Windows 8 s računala.
Korak 1: Uključite računalo i pokrenite Windows 7 desktop. Ovdje preuzmite mali besplatni alat pod nazivom EasyBCD i instalirajte aplikaciju. Koristimo ovaj alat za uklanjanje unosa sustava Windows 8 iz programa Windows Boot Manager. Iako uvijek možemo koristiti uslužni program za konfiguriranje sustava za uklanjanje ovog unosa za pokretanje, koristimo EasyBCD kako bismo bili sigurni.
Korak 2: Pokrenite program EasyBCD. Ako se od vas zatraži dijalog Kontrola korisničkih računa (UAC), kliknite Da .
Korak 3: U prozoru aplikacije EasyBCD, u lijevom oknu, kliknite gumb Uredi Boot Menu kako biste vidjeli sve postojeće unose izbornika za pokretanje. Ovdje možete vidjeti unos Windows 8 ili Windows Developer Preview.

Korak 4: Odaberite stavku Windows 8 ili Windows Developer Preview, kliknite gumb Izbriši . Kliknite Da za upit potvrde. EasyBCD će odmah ukloniti Windows 8 unos iz boot izbornika. Kliknite Spremi postavke i izađite iz aplikacije.


Korak 5: Kako ste instalirali Windows 8 na zasebnu particiju, možda ćete htjeti formatirati particiju kako biste povratili prostor na disku. Da biste formatirali pogon, otvorite Računalo (Moje računalo), desnom tipkom miša kliknite pogon sustava Windows 8 i kliknite Format .

Odaberite datotečni sustav kao NTFS i kliknite gumb Start da biste formatirali pogon sustava Windows 8. Kada završite, vidjet ćete poruku Formatiranje poruke.



6. korak: Upravo ste uklonili Windows 8 s računala. Ponovno pokrenite računalo da biste vidjeli pokretanje sustava Windows 7.
Scenarij 2: Instalirali ste Windows 8 nakon formatiranja (ili brisanja) instalacije sustava Windows 7
Kao što ste instalirali Windows 8 nakon formatiranja Windows 7 particiju, morate koristiti Windows 7 / Vista / XP instalacijski medij za uklanjanje ili deinstaliranje sustava Windows 8. Pokretanje pomoću XP / Vista / Windows 7 instalacijskog medija, formatirati Windows 8 particiju, i zatim instalirajte kopiju sustava Windows. Slijedite naše kako instalirati Windows 7 ili Windows 8 iz USB flash drive vodič za brzo instalirati Windows 7 na vašem računalu.
Scenarij 3: Windows 8 instalirali ste na računalo koje nije imalo operacijski sustav
U tom slučaju morate koristiti Windows 7 ili starije verzije instalacijskog medija sustava Windows da biste formatirali Windows 8 particiju, a zatim instalirali druge verzije sustava Windows.
Scenarij 4: Nadogradili ste sustav Windows 7 na Windows 8
Developer Preview gradnja sustava Windows 8 ne podržava nadogradnju sa sustava Windows 7 niti dopušta unazad. Dakle, ako koristite Windows 8 Developer Preview, ne možete preći na Windows 7. Ažurirat ćete ovaj vodič nakon što Microsoft doda opciju za prelazak s Windows 8 na Windows 7.