Zadani izbornik Send To u sustavu Windows, koji se pojavljuje kada desnom tipkom miša kliknete datoteku, mapu ili bilo koju drugu stavku, vrlo je koristan za brzo slanje datoteke / mape s računala na vanjski disk ili uređaj. Iako se u izborniku Send To mogu prikazati dodatne lokacije držanjem tipke Shift, dok iz nekog razloga desnom tipkom miša kliknete datoteke ili mape, Microsoft nije uključio mogućnost prilagodbe zadanih lokacija u izborniku slanje na izbornik dodavanjem ili uklanjanjem novih lokacija. Potrebno je otvoriti mapu SendTo koja se nalazi u C: Korisnici UserName AppData Roaming Microsoft Windows za dodavanje ili uklanjanje lokacija.

Kako je ručno dodavanje novih mjesta zamoran zadatak, Windows entuzijasti su razvili uslužne programe koji će vam pomoći personalizirati izbornik Send To. U prošlosti smo pisali o besplatnom alatu Send To Toys za dodavanje novih lokacija u izbornik. Ovaj put imamo bolji alat za dijeljenje s vama.
Pošalji na drugu lokaciju je mali nastavak za izbornik Send To koji vam omogućuje slanje datoteke / mape na bilo koju lokaciju bez dodavanja novih lokacija na popis izbornika Send To. Kada instalirate proširenje, on će dodati opciju Send To Other Location na izbornik Send To.
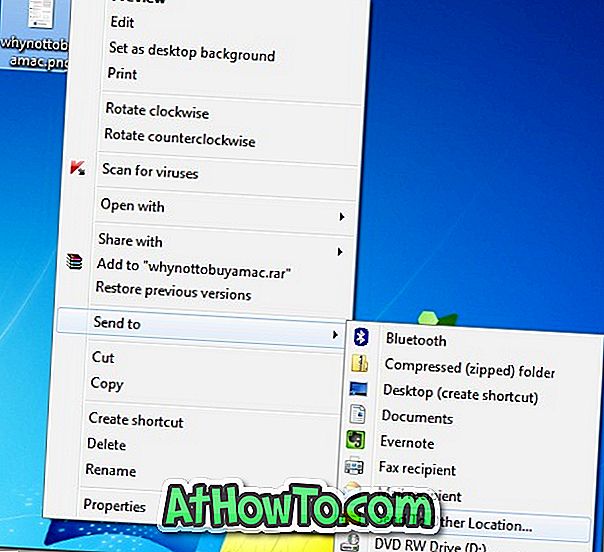
Odabirom opcije Send To Other Location u Send Menu otvara se mali okvir koji vam omogućuje pregledavanje diska / mape u koju želite poslati datoteku / mapu. Pomoću ove opcije datoteku možete premjestiti s jednog mjesta na drugo. Najbolje je u ovom proširenju da ne doda nove lokacije neprepoznatljivim izbornikom Pošalji. Jednostavno desnom tipkom miša kliknite datoteku, kliknite na opciju Pošalji na, a zatim kliknite Pošalji na drugu lokaciju da biste potražili mjesto na koje želite poslati odabrane datoteke.
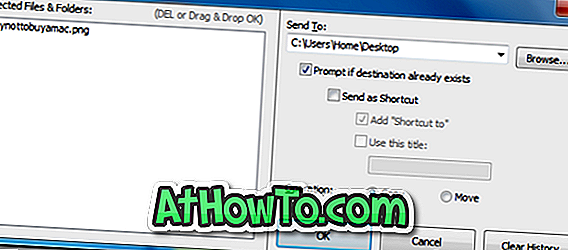
Kada je okvir Pošalji na drugu lokaciju otvoren, također možete povući i ispustiti datoteku / mapu za kopiranje / premještanje datoteke.
Pošalji na drugu lokaciju kompatibilan je sa svim novijim verzijama sustava Windows, uključujući Windows 7 i Windows 8.
Preuzmite Pošalji na drugu lokaciju













