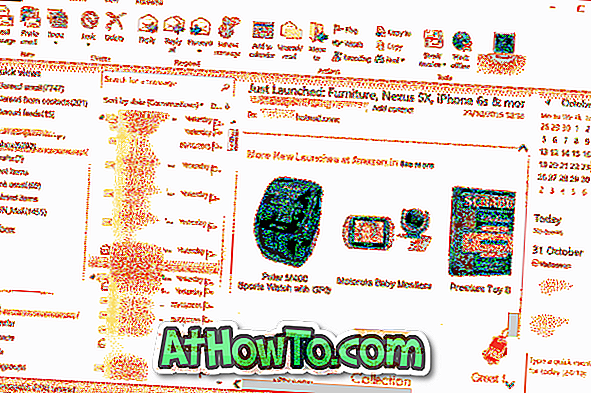Korisnici sustava Windows često koriste okvir Pokreni naredbu za pokretanje programa. Osim programa, Run Command se također može koristiti za pokretanje različitih administrativnih alata.
Postoji mnogo načina za pokretanje programa kao administratora u sustavu Windows 10. Upisivanje naziva programa u polje za pretraživanje izbornika Start / traka zadataka, a zatim pritiskom na tipke Ctrl + Shift + Enter je najlakši način.
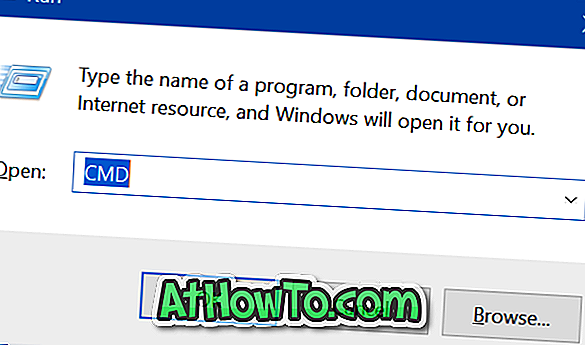
Većina korisnika upisuje ime programa u polje za pretraživanje, desnom tipkom miša kliknite naziv programa, a zatim kliknite Pokreni kao administrator da biste pokrenuli program kao administrator.
Pokrenite programe kao administrator iz okvira Run Command
Osim gore spomenutih metoda, postoji i novi način pokretanja programa kao administratora u sustavu Windows 10 verzije 1803. Počevši s ažuriranjem sustava Windows 10. travnja 2018. korisnici mogu koristiti naredbu Pokreni za pokretanje programa kao administrator.
Kao što vjerojatno znate, tu su programi treće strane koji vam to omogućuju, ali vam nije potreban niti jedan od njih ako koristite Windows 10. travnja 2018. Update (verzija 1803).
Da biste pokrenuli program kao administrator pomoću Run Command-a, samo trebate upisati ime izvršne datoteke u okvir Run Command, a zatim istovremeno pritisnuti tipke Ctrl, Shift i Enter (Ctrl + Shift + Enter).
Smatramo da je pokretanje programa kao administratora jednostavno pomoću izbornika Start jer možete unijeti naziv programa, a zatim pritisnite Ctrl + Shift + Enter. Dok dok koristite Run Command, možda nećete moći pokrenuti program samo upisivanjem njegovog imena. Većina ugrađenih programa i popularnih programa drugih proizvođača može se pokrenuti upisivanjem njihovih imena, ali ne mogu se pokrenuti svi programi upisivanjem njihovih imena. Na primjer, da biste pokrenuli Office Word, morate upisati WinWord ili WinWord.exe umjesto Office Worda ili Worda.
Ipak, sada imamo novi način pokretanja programa kao administrator u sustavu Windows 10.
Također biste željeli pročitati kako bi se naredbeni redak uvijek izvodio kao administratorski članak.