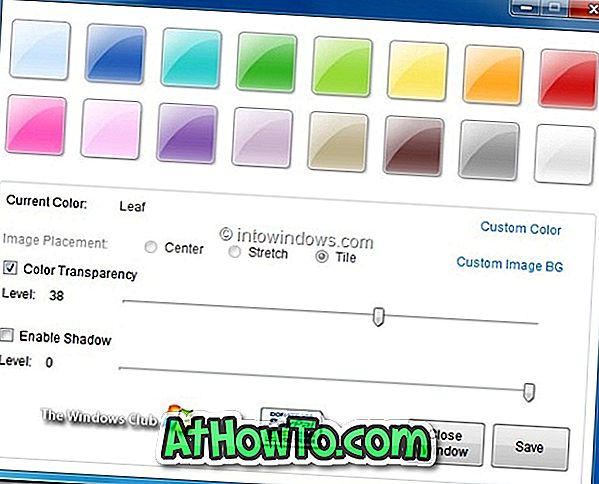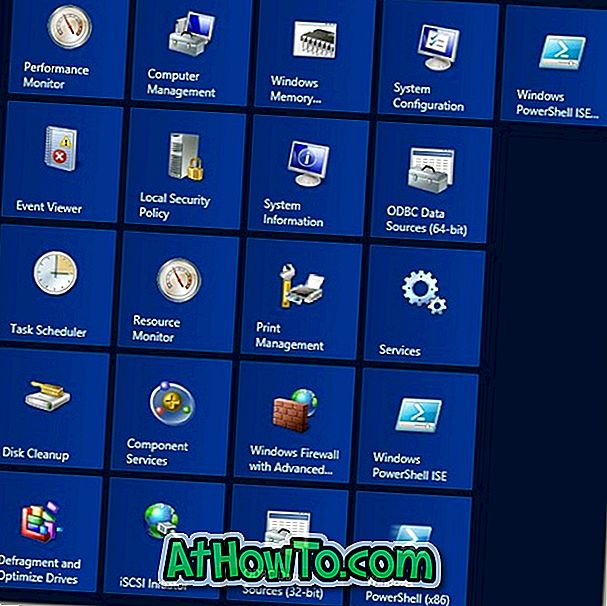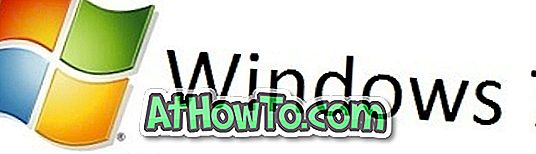Kada ispisujete dokument ili sliku, Windows stavlja dokument / sliku u red i zove se redoslijed ispisa. Ukratko, red čekanja na ispis nije ništa drugo nego popis dokumenata koji čekaju na ispis.
Windows 10 automatski briše red čekanja za ispis kada pisač dovrši sve zadatke na čekanju.
Ponekad ćete možda morati ručno izbrisati red čekanja za ispis kako biste riješili zaglavljeni posao ispisa. Brisanje reda čekanja na ispis je prilično jednostavno u sustavu Windows 10. Za brisanje reda ispisa u sustavu Windows 10 upotrijebite jednu od navedenih metoda.
Metoda 1 od 5
Najjednostavniji način za brisanje reda čekanja za ispis u sustavu Windows 10
Korak 1: Potražite ikonu pisača u području palete sustava na programskoj traci, a zatim dvaput kliknite na nju da biste vidjeli zadatke pisača koji čekaju.

Korak 2: Kliknite izbornik Printer (Pisač), a zatim kliknite Clear All Documents ( Očisti sve dokumente) da biste izbrisali red čekanja za ispis.

Metoda 2 od 5
Očistite red čekanja za ispis putem uređaja i pisača
Korak 1: Upišite Devices and Printers (Uređaji i pisači) u izbornik Start ili u polje za pretraživanje na traci zadataka, a zatim pritisnite tipku Enter da biste otvorili prozor Uređaji i pisači.

Korak 2: Desnom tipkom miša kliknite ikonu vašeg pisača, kliknite Vidi što je opcija ispisa da biste vidjeli sve zadatke ispisa koji su trenutno u redu čekanja.

Korak 3: Desnom tipkom miša kliknite red čekanja na ispis, a zatim kliknite Odustani kako biste izbrisali određeni zadatak ispisa iz reda čekanja.

Da biste izbrisali sve zadatke ispisa iz reda čekanja, kliknite izbornik Printer ( Pisač), a zatim kliknite Cancel All Documents ( Odustani od svih dokumenata) .

Metoda 3 od 5
Obrišite red čekanja za ispis putem aplikacije Postavke
Korak 1: Otvorite aplikaciju Postavke, a zatim idite na Uređaji > Pisači i skeneri .
Korak 2: Kliknite na pisač da biste vidjeli gumb Otvori red čekanja . Kliknite na gumb Open queue (Otvori red čekanja) da biste vidjeli sve poslove ispisa redova ispisa.

Korak 3: Desnom tipkom miša kliknite zadatak ispisa, a zatim kliknite Odustani kako biste ga izbrisali iz reda čekanja na ispis. Da biste odjednom izbrisali sve dokumente iz reda čekanja na ispis, kliknite izbornik Pisač, a zatim kliknite Odustani od svih dokumenata .


Metoda 4 od 5
Ručno izbrišite red čekanja za ispis u sustavu Windows 10
Koristite ovu metodu ako se zadatak ispisa zaglavio u redu čekanja i ne možete očistiti red čekanja slijedeći gore navedene metode.
Korak 1: U izborniku Start ili na traci zadataka upišite services.msc, a zatim pritisnite tipku Enter da biste otvorili prozor usluga.

Korak 2: Ovdje potražite uslugu Spooler ispisa . Desnom tipkom miša kliknite uslugu Usmjerivač ispisa, a zatim kliknite opciju Zaustavi . Smanjite prozor usluge.

Treći korak: Otvorite File Explorer i idite do sljedeće mape:
C: \ Windows \ System32 \ kalem \ PRINTERI
Gdje "C" je vozač pismo Windows 10 instalirati pogon. Ako vidite dijalog s porukom " Trenutno nemate dozvolu za pristup ovoj mapi ", kliknite gumb Nastavi kako biste otvorili mapu PRINTERS. Ako niste administrator, možda ćete morati unijeti zaporku.
Korak 4: Pod direktorijem PRINTERS, vidjet ćete mnoge datoteke. Odaberite sve datoteke i pritisnite tipku za brisanje da biste izbrisali sve datoteke. Time ćete očistiti red čekanja za ispis. Kliknite gumb Da ako vidite dijaloški okvir za potvrdu.

Korak 5: Maksimizirajte prozor Services (Usluge), kliknite desnom tipkom na uslugu Print Spooler i kliknite Start da biste pokrenuli uslugu.
Metoda 5 od 5
Za brisanje reda ispisa koristite alate treće strane
Mnoštvo alata za plaćanje koji vam pomažu da očistite red čekanja za ispis u sustavu Windows 10. Čišćenje pisanja redova ispisa, Upravitelj usluga ispisa i PrintFlush dva su besplatna alata koje možete koristiti za brisanje redova ispisa u sustavu Windows 10. \ t

Ako imate problema s pisačem, upotrijebite službeni alat za otklanjanje poteškoća s pisačem u sustavu Windows 10. \ t