Mape $ WINDOWS. ~ BT i $ WINDOWS. ~ WS nalaze se u korijenu pogonskog sustava, što je obično “C” pogon. Te su mape prema zadanim postavkama skrivene. Trebate konfigurirati File Explorer da biste ih vidjeli.
Mape $ WINDOWS. ~ BT i $ WINDOWS. ~ WS kreiraju se na računalu sa sustavom Windows 10 kada nadogradite instalaciju sustava Windows 10 na najnoviju verziju. Primjerice, te se mape stvaraju prilikom nadogradnje s ažuriranja za Windows 10 kreatora na Windows 10 Fall Creators Update.
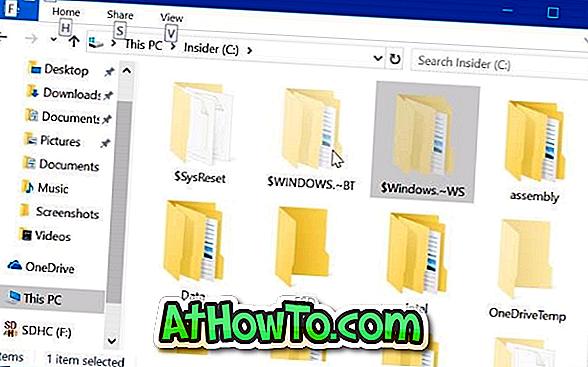
Mapa $ WINDOWS. ~ BT sadrži datoteke iz prethodne verzije sustava Windows 10 koje su potrebne za povratak na prethodnu verziju. Instalacijske datoteke koje koriste postavke sustava Windows ili Alat za stvaranje medija spremaju se u mapu $ Windows. ~ WS.
Ako vam na pogonu sustava ponestaje slobodnog prostora, možete osloboditi neke dobre dijelove brisanjem tih mapa. Ali kako sigurno izbrisati $ WINDOWS. ~ BT i $ WINDOWS. ~ WS mape u Windows 10?
Budući da su $ WINDOWS. ~ BT i $ WINDOWS. ~ WS mape sistemske mape i sadrže ključne datoteke, mnogi se pitaju je li sigurno izbrisati te mape. Odgovor je da možete sigurno izbrisati te mape samo ako se ne želite vratiti na prethodnu instalaciju ili verziju sustava Windows. To znači da nakon brisanja tih mapa ne možete se vratiti na prethodnu verziju sustava Windows 10.
Ako ste zadovoljni s trenutnom verzijom sustava Windows 10, možete ih izbrisati kako biste oslobodili prostor na disku. Morat ćete koristiti ugrađeni alat za čišćenje diska za sigurno brisanje mapa $ WINDOWS. ~ BT i $ WINDOWS. ~ WS. Evo kako to učiniti upravo to.
Važno: Nakon brisanja ovih mapa nećete se moći vratiti na prethodnu instalaciju sustava Windows.
Izbrišite mape $ WINDOWS. ~ BT i $ WINDOWS. ~ WS
Korak 1: Otvorite ovo računalo . Desnom tipkom miša kliknite pogon na kojem je instaliran sustav Windows 10, a zatim kliknite Svojstva da biste otvorili dijalog s svojstvima.
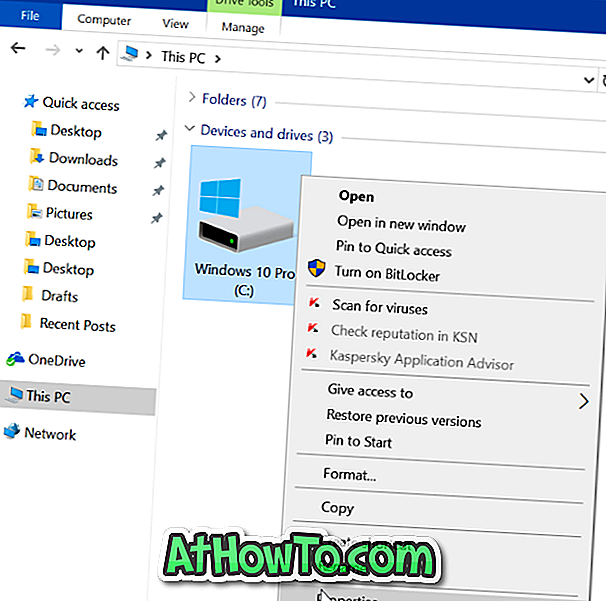
Drugi korak: Na kartici Općenito kliknite gumb Čišćenje diska . To će otvoriti alat za čišćenje diska.
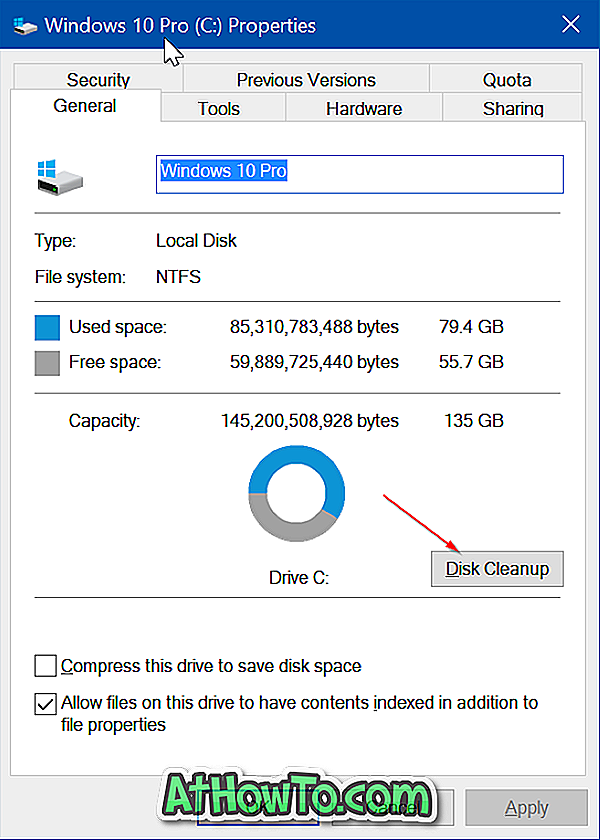
Korak 3: Kada vidite sljedeći dijalog Čišćenje diska, kliknite gumb Očisti datoteke sistemskih datoteka .
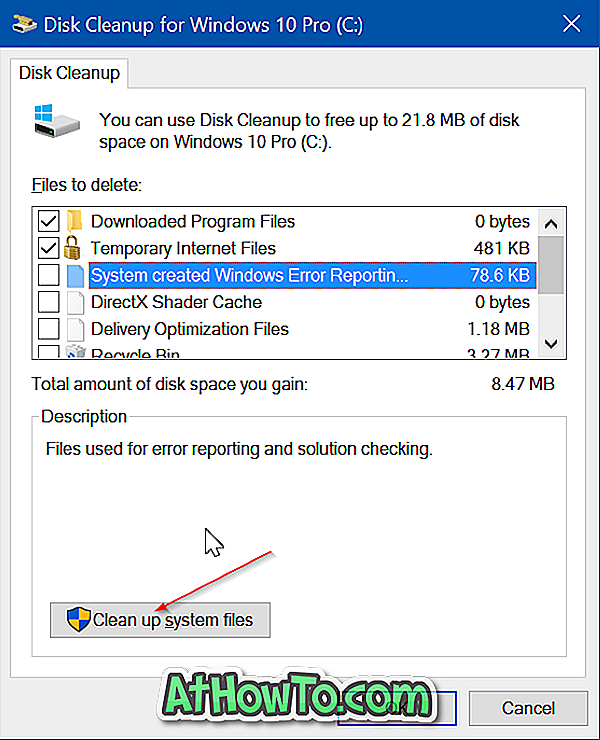
Četvrti korak: Na kraju odaberite Prethodne instalacije sustava Windows i Privremene instalacijske datoteke sustava Windows . Kliknite gumb Ok .

Kada se pojavi dijaloški okvir za potvrdu, kliknite gumb Izbriši datoteke . Alat za čišćenje diska sada će izbrisati $ WINDOWS. ~ BT i $ WINDOWS. ~ WS mape i sve datoteke u tim mapama.
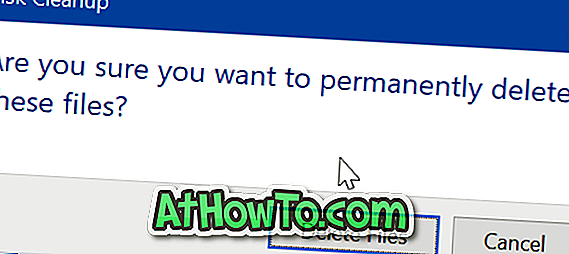
Važno je napomenuti da odabirom prethodne instalacije Windows briše se $ Windows. ~ BT i Windows.old mape. Isto tako, odaberite opciju Privremene instalacijske datoteke sustava Windows da biste izbrisali mapu $ Windows. ~ WS. Odaberite obje opcije za brisanje mapa $ WINDOWS. ~ BT i $ WINDOWS. ~ WS.
Ne zaboravite da će Windows 10 automatski ponovo stvoriti te mape sljedeći put kada nadogradite sustav Windows 10 na najnoviju verziju. Ponovite ove korake kako biste ih izbrisali.














