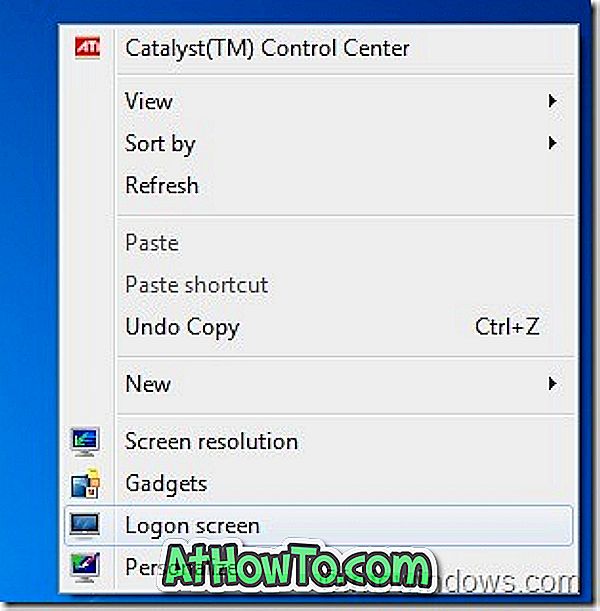Portable Document Format, popularno poznat kao PDF, podržan je na svim većim operativnim sustavima za stolna računala, kao i na mobilnim operativnim sustavima. Dostupno besplatnih i plaćenih aplikacija za računala, kao i za pametne telefone za pregledavanje, stvaranje i uređivanje PDF-ova.

Glavna prednost PDF-a je da možete pretvoriti gotovo bilo koju vrstu dokumenta ili format slike u PDF kako bi i drugi korisnici mogli vidjeti datoteku na svojim računalima ili mobitelima, ne brinući se o vrsti datoteke. Na primjer, ako imate Wordov dokument i želite otvoriti isti Wordov dokument na računalu bez Office paketa, možete Wordov dokument prikriti u PDF format, a zatim ga otvoriti uz pomoć bilo kojeg PDF preglednika.
Da bi korisnici sustava Windows pregledali PDF-ove bez potrebe za instaliranjem alata trećeg dijela, Microsoft je u sustav Windows 8 ugradio i PDF podršku. PDF datoteke možete otvoriti uz pomoć izvorne aplikacije Reader ili instalirati službenu aplikaciju Adobe Reader.
Microsoft Office, najpopularniji uredski softver na svijetu, dobio je podršku za PDF datoteke u sustavu Office 2007 (zahtijeva dodatak). Kao što možda znate, Office 2010 ne podržava PDF samo iz kutije (ne zahtijeva dodatak), nego također podržava spremanje dokumenata u PDF formatu. Microsoft je poboljšao podršku za PDF u sustavu Office 2013 i sada vam omogućuje uređivanje PDF datoteka.
Korisnici koji su instalirali Office 2013 mogu ga koristiti za otvaranje, stvaranje i uređivanje PDF-a bez instaliranja softvera treće strane.
Imajte na umu da Office 2013 ne možete koristiti za uređivanje PDF datoteka koje su zaštićene od pisanja ili datoteke s atributom samo za čitanje. Također imajte na umu da Office 2013 nije tako snažan kao neki softver za uređivanje PDF-ova treće strane i ne nudi sve značajke koje dobivate u nekim alatima za uređivanje PDF-ova drugih proizvođača.
Slijedite dolje navedene upute za otvaranje i uređivanje PDF datoteka u sustavu Office 2013:
Korak 1: desnom tipkom miša kliknite PDF datoteku koju želite urediti pomoću programa Office Word 2013, kliknite Otvori s opcijom, a zatim odaberite Word (radna površina) da biste je otvorili u programu Word 2013.

Korak 2: Vidjet ćete dijaloški okvir s porukom koja kaže: “Word će najprije pretvoriti vaš PDF u Word dokument koji se može uređivati. Dobiveni Wordov dokument bit će optimiziran kako bi vam omogućio uređivanje teksta, tako da možda neće izgledati baš kao izvorni PDF, pogotovo ako je izvorna datoteka sadržavala mnogo grafike. ”

Kliknite gumb U redu da biste nastavili s otvaranjem datoteke u programu Word 2013.
Korak 3: Nakon otvaranja datoteke, ako se PDF datoteka preuzme s weba, na gornjoj strani zaslona pojavljuje se mala poruka s “Budite oprezni — datoteke s interneta mogu sadržavati viruse. Ako ne želite urediti, sigurno je ostati u zaštićenom prikazu. ”Kliknite gumb Omogući uređivanje pored poruke upozorenja da biste počeli uređivati PDF datoteku.


Četvrti korak: Nakon dovršetka uređivanja kliknite Datoteka, zatim Spremi kao gumb za spremanje datoteke u PDF, Word ili RTF formatu. Imajte na umu da budući da Word najprije pokriva PDF u Word dokumentu koji se može uređivati prije nego što otvori datoteku, ne možete zapravo spremiti promjene u postojeću PDF datoteku. To jest, kada pritisnete tipke Ctrl + S ili pritisnete gumb Spremi, vidjet ćete dijaloški okvir Spremi kao.


Dakle, ako dobijete "Ne možemo spremiti ovu datoteku jer je samo spremna. Da biste zadržali promjene, morat ćete spremiti dokument s novim imenom ili na drugo mjesto. ”, Pokušajte spremiti PDF s drugim imenom ili spremite datoteku u Word ili XPS formatu.