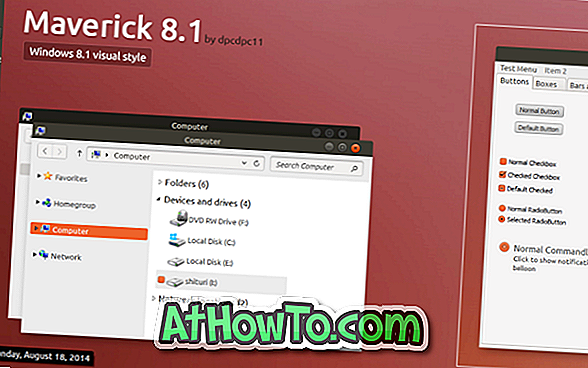Cortana, Microsoftov osobni digitalni pomoćnik, jedna je od novih značajki dostupnih u sustavu Windows 10. Značajka, koja je bila ekskluzivna za Windows Phone do prije nekoliko mjeseci, sada je dio sustava Windows 10 i upravo je izdana za Android operativni sustav.
Od pokretanja sustava Windows 10 za računala, Cortana je dostupna u SAD-u, Velikoj Britaniji, Italiji, Francuskoj, Njemačkoj, Španjolskoj i Kini. Značajka će biti dostupna u drugim regijama / zemljama kasnije ove godine, ali upravo sada je Cortana službeno podržana samo u tim regijama.
Većina korisnika zadovoljna je Microsoftovim digitalnim pomoćnikom, ali neki korisnici sustava Windows 10 ne mogu omogućiti Cortanu u sustavu Windows 10 iako su u podržanim regijama.
Ako se također nalazite u jednoj od gore navedenih regija gdje je Cortana službeno podržana, ali ne može omogućiti ili koristiti Cortanu u sustavu Windows 10, sljedeća zaobilazna rješenja mogu vam pomoći u rješavanju problema.
Fix 1
Provjerite je li Cortana omogućena
Iako ste ga vjerojatno provjerili, provjerite nije li isključen. Da biste to potvrdili, kliknite na okvir za pretraživanje na programskoj traci, kliknite ikonu Postavke, a zatim provjerite je li uključena opcija s oznakom Cortana s prijedlozima, idejama, podsjetnicima, upozorenjima i više.

Ako ne možete uključiti opciju, pokušajte uključiti opciju nakon što slijedite dolje navedene popravke.
Fix 2
Pokrenite alat za otklanjanje poteškoća u izborniku Start
Službeni alat za otklanjanje poteškoća izbornika Start može riješiti i probleme s Cortanom. Posjetite naš alat za popravak izbornika Start da biste preuzeli alat za otklanjanje poteškoća, a zatim pokrenite isti kako biste riješili problem s Coranom.
Popravite 3
Instalirajte najnovija ažuriranja
Prije nego pokušate nešto drugo, provjerite je li omogućeno Windows Update na računalu i instalirane su sve nedavno objavljene nadogradnje. Microsoft je nedavno objavio ažuriranje za rješavanje nekih pitanja vezanih uz Cortanu. Stoga provjerite je li vaš sustav ažuriran.
Popravite 4
Uključite lokaciju
Kako bi omogućili i koristili Cortanu, potrebno je omogućiti praćenje lokacije. Učiniti tako:
1. korak: Otvorite aplikaciju Postavke.
2. korak: kliknite Privatnost.
Korak 3: U lijevom oknu kliknite Mjesto.

Četvrti korak: na desnoj strani, u odjeljku Lokacija, vidjet ćete Uključeno ako je lokacija omogućena za ovaj uređaj.
Ako lokacija za ovaj uređaj nije omogućena, kliknite gumb Promijeni, a zatim pomaknite klizač na položaj.
Popravite 5
Provjerite postavke jezika zemlje, zaslona i govora
Ako se nalazite u nekom od podržanih regija, provjerite jesu li vaša zemlja, jezik i govorni jezik ispravno poravnati.
Na primjer, ako se nalazite u regiji SAD-a, morate koristiti engleski (Sjedinjene Države) kao jezik prikaza, a engleski (Sjedinjene Države) kao govorni jezik. Drugim riječima, ako ste postavili engleski (Ujedinjeno Kraljevstvo) kao jezik prikaza i engleski (Sjedinjene Države) kao govorni jezik, Cortana će odbiti raditi na vašem računalu.
Pogledajte sljedeću tablicu da biste konfigurirali jezik i jezik govora sustava Windows 10:
Da biste promijenili jezik govora i prikaza:
Korak 1: Otvorite aplikaciju Postavke, kliknite Vrijeme i jezik.
Korak 2: U lijevom oknu kliknite Regija i jezik.
Korak 3: Na desnoj strani, u odjeljku Zemlja ili regija, odaberite svoju zemlju ili regiju.
Korak 4: U odjeljku Jezici provjerite je li već odabrani jezik zapravo za vašu regiju (koristite gornji grafikon). Na primjer, ako se nalazite u SAD-u, obavezno postavite samo engleski (SAD).
Ako je jezik različit i nije namijenjen vašoj zemlji ili regiji, kliknite Dodaj jezik, odaberite pravi jezik, a zatim kliknite da biste dodali popis jezika.

Kliknite novi jezik, kliknite Opcije, a zatim kliknite gumb Preuzmi (pod Preuzmi jezični paket) da biste započeli s preuzimanjem jezičnog paketa.
Nakon preuzimanja možete ga postaviti kao zadani jezik prikaza klikom na njega, a zatim kliknite Postavi kao zadanu opciju. Nakon promjene jezika, odjavite se i ponovno prijavite kako biste primijenili novi jezik.
Korak 5: U lijevom oknu kliknite Govor.
Korak 6: S desne strane, pod Govorni jezik, pogledajte koji je jezik odabran prema zadanim postavkama. Ako se ne podudara s vašom regijom i jezikom prikaza (odabranim u koraku 4), promijenite ga.
Korak 7: Kliknite na pločicu Cortana na izborniku Start, a zatim slijedite upute na zaslonu da biste je omogućili.
Fix 6
Možda ne koristite Microsoftov račun
Da, da biste omogućili i koristili Cortanu, morate koristiti Microsoftov račun za prijavu u sustav Windows 10 umjesto lokalnog korisničkog računa. Lokalni korisnički račun možete prebaciti na Microsoftov račun s nekoliko klikova mišem navigacijom na odjeljak Račun u aplikaciji Postavke.

Popravite 7
Deinstalirajte alate treće strane
Ako ste koristili alat kao što je DoNotSpy da biste spriječili da Windows 10 šalje podatke na Microsoftove poslužitelje, moguće je da ovi alati automatski počinju sa sustavom Windows 10 i isključuju lokaciju i druge usluge potrebne za pravilno funkcioniranje Cortane. Deinstalirajte te alate i pokušajte ponovno.