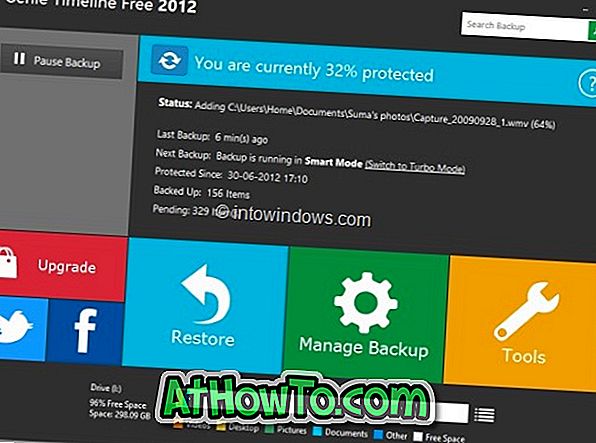U jednom od naših ranijih postova razgovarali smo o stvaranju sigurnosne kopije sustava u sustavu Windows 8.1 pomoću naredbenog retka. Ako ste prethodno stvorili sliku sigurnosne kopije pogona sustava Windows 8.1 i želite vratiti sliku sada, slijedite upute u nastavku kako biste uspješno vratili sliku u pričuvnu kopiju.

Stvari koje će vam trebati:
# Windows 8.1 ili DVD s mogućnošću podizanja sustava
# Vaš vanjski USB disk koji sadrži rezervnu sliku
Upozorenje: Svi postojeći podaci na pogonima koje je potrebno obnoviti zamijenit će se podacima u slici sigurnosne kopije. Stoga predlažemo da stvorite sigurnosnu kopiju svih podataka prije početka vraćanja prethodno stvorene slike sigurnosne kopije. Također imajte na umu da, ako je iz nekog razloga slika sigurnosne kopije oštećena ili je postupak vraćanja neuspješan, vaše računalo može postati bez podizanja. Preporučujemo da imate sigurnosnu kopiju svih podataka prije nastavka.
Korak 1: Povežite Windows 8.1 s USB-om za pokretanje sustava ili umetnite Windows 8.1 s DVD-a za pokretanje, ponovno pokrenite računalo i napravite odgovarajuće izmjene u BIOS-u ili UEFI-ju kako biste omogućili pokretanje s USB-a ili DVD-a.
Korak 2: Pokrenite USB ili DVD s operativnim sustavom Windows 8.1. Kada instalacija završi učitavanje važnih datoteka, vidjet ćete sljedeći zaslon na kojem ćete morati odabrati jezik i vrstu tipkovnice.
Korak 3: Odaberite jezik za instalaciju, format vremena i valute, tipkovnicu ili način unosa, a zatim kliknite gumb Sljedeće da biste prešli na sljedeći korak.

Korak 4: Na zaslonu Instaliraj kliknite opciju Popravi moje računalo koja se nalazi u donjem lijevom dijelu zaslona kako biste otvorili sljedeći zaslon:

Kliknite na Troubleshoot (Rješavanje problema) da biste vidjeli Osvježavanje računala, Resetirajte računalo i Napredne opcije.

Korak 5: Kliknite Napredne opcije da biste vidjeli opciju oporavka slike sustava. Kliknite opciju System Image Recovery .


Korak 6: Povežite vanjski USB pogon koji sadrži datoteku sigurnosne slike sustava Windows 8.1.
Korak 7: Na sljedećem zaslonu prikazat će se popis verzija sustava Windows instaliranih na računalu. Ako je Windows 8.1 jedina verzija sustava Windows na računalu, vidjet ćete samo unos u sustavu Windows 8.1. Kliknite na stavku Windows 8.1 da biste pokrenuli skeniranje računala za sigurnosno kopiranje slika.

Kada se pronađe slika sigurnosne kopije, možete kliknuti na gumb Sljedeće .

Ako dobivate pogrešku "Windows ne može pronaći sliku sustava na ovom računalu", jednostavno kliknite gumb Odustani da biste vidjeli opciju pretraživanja datoteke sigurnosne kopije.

8. korak: Ako je sustav Windows pronašao sliku sigurnosne kopije sustava, možete preskočiti na sljedeći korak. Ako iz nekog razloga sustav Windows nije otkrio sliku sigurnosne kopije koja se nalazi na računalu ili vanjskom pogonu ili ako imate više slika sigurnosne kopije, označite opciju Odaberi sliku sustava, kliknite gumb Sljedeće, a zatim odaberite sliku sigurnosne kopije i konačno kliknite gumb Next .

Korak 9: Ovdje ćete vidjeti opcije za formatiranje i ponovno particioniranje diskova. Budući da već imate sistemsku particiju na svom računalu, jednostavno kliknite gumb Sljedeće bez provjere opcije Format i diskovi particija.

Korak 10: Na kraju kliknite gumb Dovrši da biste započeli vraćanje sigurnosne kopije slike. Kliknite gumb Da kada se pojavi upit za potvrdu za nastavak postupka. Kao što smo već spomenuli, svi podaci na pogonima koje je potrebno obnoviti zamijenit će se podacima u slici sustava.





Ovisno o veličini slike i hardveru sustava, taj proces može potrajati i do nekoliko sati. Budite strpljivi. Nakon vraćanja sigurnosne kopije, od vas će se tražiti da ponovno pokrenete računalo. Uklonite vaše Windows 8.1 medije za pokretanje i pokrenite sustav Windows 8.1. Sretno!