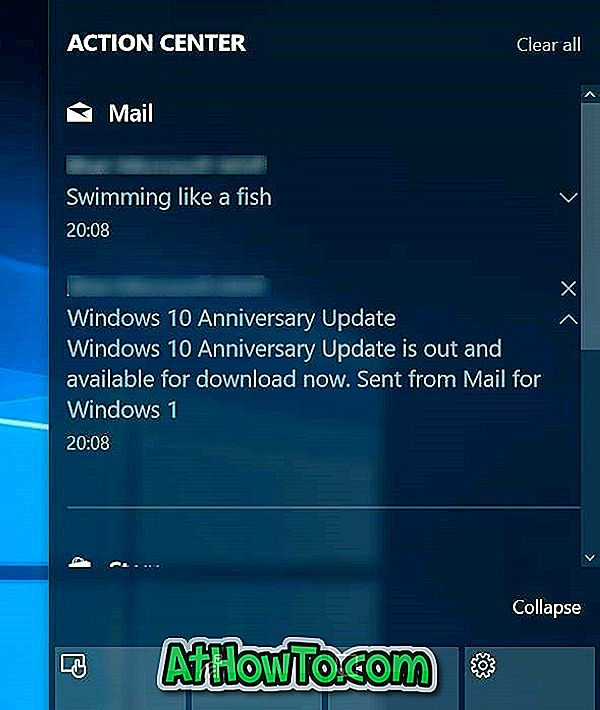Desktop tema je super značajka uvedena sa sustavom Windows 7. Mnogo trećih strana i službenih tema za Windows OS. Zapravo, službena galerija personalizacije sustava Windows ima preko 300 prekrasnih tema za stolna računala za Windows 7, Windows 8 i Windows 10. \ t
Kao što vjerojatno znate, tema radne površine obično između ostalog uključuje dvije ili više slika. U sustavu Windows 8.1 i Windows 7, nakon instalacije i primjene teme radne površine, mogli smo odabrati pojedinačne pozadine uključene u trenutnu temu. To jest, u starijim verzijama operacijskog sustava Windows, odabir jedne pozadine s teme bio je vrlo jednostavan i izravan.
Microsoft je djelomično uklonio klasični prozor za personalizaciju iz sustava Windows 10. Dok je prozor za personalizaciju prisutan iu sustavu Windows 10, mnoge njegove značajke su uklonjene.
U sustavu Windows 10, odabir pojedinačnih slika uključenih u temu je vrlo težak. Na primjer, ako trenutno aktivna tema na radnoj površini sadrži 10 slika, ali vam se sviđa samo 5 slika, ne postoji jednostavna mogućnost odabira samo tih 5 slika. Ukratko, Windows 10 automatski koristi sve slike za pozadinu radne površine čak i ako vas zanima samo nekoliko slika.

Ako otvorite klasični prozor Personalizacija i kliknete vezu Pozadina radne površine, umjesto pozadine otvara se pozadina odjeljka aplikacije Postavke. Odaberite prozor pozadine radne površine. I da, klasični Odaberite pozadinu radne površine u sustavu Windows 10.
Koristite slike koje vam se sviđaju u temi radne površine u sustavu Windows 10
Korisnici koji bi željeli odabrati pojedinačne pozadine ponuđene u trenutnoj temi radne površine mogu koristiti navedene upute u nastavku kako bi odabrali samo pozadine koje želite vidjeti kao pozadinu radne površine.
Da biste instalirali novu temu, pogledajte kako instalirati i primijeniti novu temu u vodiču za Windows 10. \ t
Korak 1: Istovremeno pritisnite Windows logo i R tipke da biste otvorili dijaloški okvir Run.
Korak 2: U dijaloškom okviru naredbe Pokreni zalijepite sljedeću stazu i pritisnite tipku Enter da biste otvorili prozor pozadine radne površine.
control / name Microsoft.Personalizacija / stranica pageWallpaper
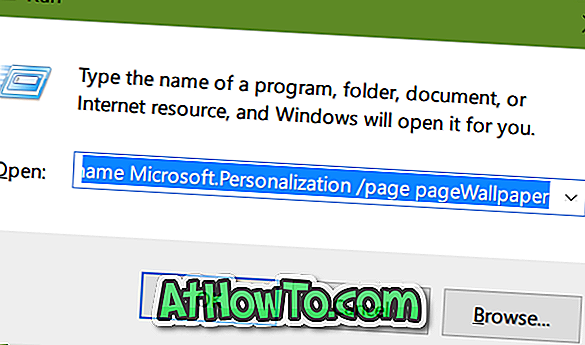
Korak 3: Odaberite slike koje želite koristiti kao pozadinu radne površine, a zatim kliknite gumb Spremi promjene. To je to! Windows 10 sada će koristiti samo odabrane slike za pozadinu radne površine umjesto da koristi sve slike u temi.
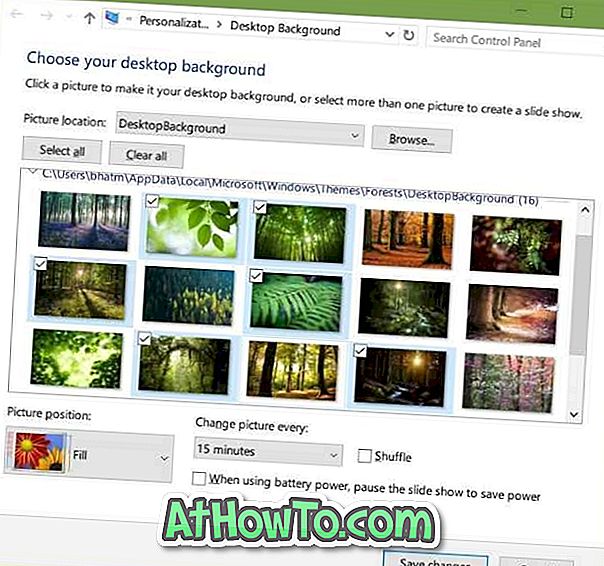
Drugi način je da izvučete sve pozadine iz datoteke paketa tema, a zatim ručno postavite sliku kao pozadinu radne površine ili iz nje stvorite novu temu.
Također možete znati kako promijeniti temu u sustavu Windows 10.