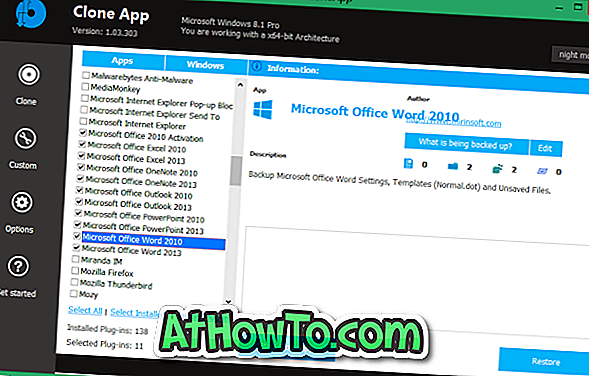Želite li isključiti ili onemogućiti Windows Update u sustavu Windows 10? Ovdje su načini da zaustavite Windows 10 da automatski preuzima ažuriranja ili potpuno onemogući Windows Update u sustavu Windows 10.
Nije tajna da je Microsoft promijenio očekivano mjesto mnogih alata i komponenti u sustavu Windows 10. Mnoge su postavke premještene s klasične upravljačke ploče na novu aplikaciju Postavke, a pri tome su neke opcije u potpunosti uklonjene.,
U sustavu Windows 10 postavke servisa Windows Update premještene su s klasične upravljačke ploče na novu aplikaciju Postavke. Dok je klasična upravljačka ploča još uvijek prisutna u sustavu Windows 10 i trebamo otići do klasične upravljačke ploče da biste pristupili mnogim postavkama, neke od poznatih postavki servisa Windows Update nisu prisutne ni u upravljačkoj ploči niti u aplikaciji Postavke.

U prethodnim verzijama sustava Windows mogli smo odabrati koja se ažuriranja preuzimaju i instaliraju. U sustavu Windows 10 korisnici imaju vrlo malo ili gotovo nikakvu kontrolu nad ažuriranjima. Možete odabrati samo način instalacije ažuriranja, ali ne možete isključiti ili onemogućiti Windows Update u sustavu Windows 10.
Ako iz bilo kojeg razloga želite isključiti ili onemogućiti Windows Update u sustavu Windows 10, slijedite donja rješenja.
Metoda 1 - Postavite vrstu mreže na Metered connection
Metoda 2 - pomoću pravila grupe za automatsko zaustavljanje preuzimanja ažuriranja
Treći način - Potpuno onemogućite ažuriranje sustava Windows u sustavu Windows 10
Metoda 1 od 3
Promijenite vrstu mreže na Metered
Prema zadanim postavkama, sustav Windows 10 ne preuzima ažuriranja kada ste na mjernoj vezi. Zapravo, Windows 10 neće preuzeti ažuriranja sve dok ste na Metered vezi. To možete iskoristiti postavljanjem značajke Metered connection na mrežnu vezu.
Jedini ulov je da ne možete dodijeliti Metered svojstvo veze LAN mrežama, što znači da se WiFi i druge vruće točke mogu postaviti kao Metered veza. Prođite kroz naše kako postaviti mjerne veze u Windows 10 vodič za korak-po-korak upute.
Metoda 2 od 3
Upotrijebite Registry da biste onemogućili Windows Update
U ovoj metodi koristit ćemo lokalni uređivač pravila grupe. Budući da uređivač grupnih pravila nije prisutan u izdanju Windows 10 Home, ova metoda nije primjenjiva na Windows 10 Home.
1. korak: Otvorite uređivač pravila lokalnih grupa. Da biste to učinili, upišite Uredi pravilo grupe u okvir za pretraživanje Start ili traka zadataka, a zatim pritisnite tipku Enter. Alternativno, otvorite naredbeni okvir Pokreni, upišite Gpedit.msc, a zatim pritisnite tipku Enter da biste otvorili isti.

Drugi korak: dođite do sljedećih pravila:
Konfiguracija računala> Administrativni predlošci> Komponente sustava Windows> Windows Update.

Korak 3: S desne strane dvaput kliknite na pravilo označeno kao Konfiguriraj automatsko ažuriranje da biste otvorili njegova svojstva.
Korak 4: Odaberite opciju Omogućeno . U odjeljku Konfiguriraj automatsko ažuriranje odaberite drugu opciju s oznakom Obavijesti za preuzimanje i obavijestite za instalaciju . Ne dirajte ostatak postavki.

Kliknite gumb Primijeni . Kao što je već spomenuto, ova metoda neće isključiti značajku Windows Update, ali ćete biti obaviješteni kada ažuriranja budu dostupna za preuzimanje. Možete jednostavno ignorirati upozorenje kako biste izbjegli preuzimanje i instaliranje ažuriranja.

Kada se to pravilo omogući, vidjet ćete Neke postavke upravlja se porukom vaše organizacije u odjeljku Napredne opcije Windows Update.
Metoda 3 od 3
Zauvijek onemogućite Windows Update
To je najbolji način za potpuno onemogućivanje servisa Windows Update u sustavu Windows 10. Na ovaj način onemogućit ćemo uslugu odgovornu za provjeru, preuzimanje i instaliranje ažuriranja za Windows i druge programe, uključujući Windows Defender.
Korak 1: Upišite usluge u izbornik Start ili okvir za pretraživanje na traci zadataka, a zatim pritisnite tipku Enter. Alternativno, možete upisati Services.msc u okvir za naredbe Pokreni, a zatim pritisnite tipku Enter da biste otvorili Usluge.

Korak 2: Ovdje potražite uslugu Windows Updates . Desnom tipkom miša kliknite na njega i kliknite Svojstva da biste otvorili dijaloški okvir Svojstva usluge Windows Update.

Korak 3: Ovdje promijenite vrstu pokretanja na Disabled . Kliknite gumb Apply (Primijeni), a zatim ponovno pokrenite računalo. To je to!

Odavde Windows 10 neće moći tražiti ažuriranja. Sretno!

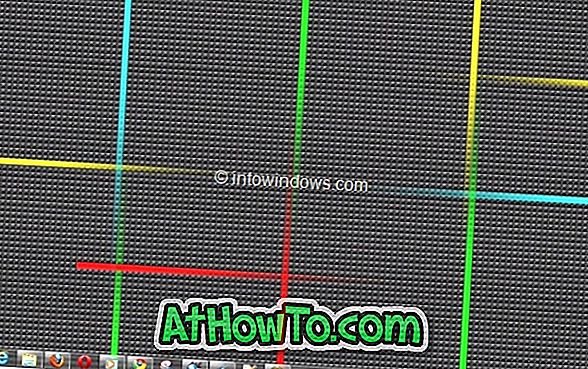










![RT Windows Customizer: snažan alat za prilagodbu instalacije sustava Windows 8 [Update]](https://athowto.com/img/freeware/641/rt-windows-customizer.png)