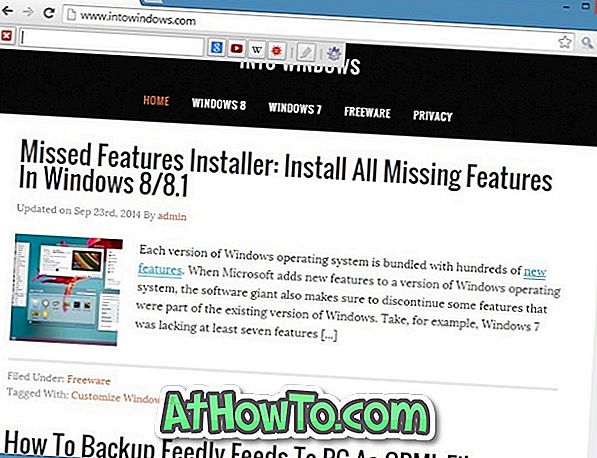Ažuriranja za operacijski sustav Windows 10 nisu nešto o čemu morate biti jako zabrinuti jer Windows Update automatski preuzima i instalira dostupna ažuriranja u pozadini. A najbolji dio je da Windows 10 ne prisiljava vas ponovno pokrenuti vaše računalo u sredini nešto odmah nakon instalacije ažuriranja.
Ponekad, dok preuzimate i instalirate ažuriranja, možda ćete primijetiti da je Windows Update zaglavio na 0%, 30% ili 99% bez prikazivanja bilo kakve specifične pogreške. Kada je Windows Update zaglavljen na određenoj slici bez ikakvog napretka, obično se ne prikazuje nikakva pogreška. Budući da Windows Update ne prikazuje pogrešku, korisnicima je teško dijagnosticirati problem.
Ako je Windows Update na vašem računalu sa sustavom Windows 10 satima zaglavljen na određenu brojku, možete koristiti niže navedene upute za preuzimanje i instaliranje dostupnih ažuriranja bez problema.
Ponovno pokrenite računalo i ponovno potražite ažuriranja
Ako Windows Update zaglavi na određenom broju dulje od jednog sata, savjetujemo vam da ponovo pokrenete računalo, a zatim idite na Postavke > Ažuriranje i sigurnost > Windows Update i kliknite gumb Provjeri ima li ažuriranja . Ova metoda ne radi cijelo vrijeme, ali uvijek je dobro ponovno pokrenuti računalo kada dođe do problema sa sustavom Windows.
Pokrenite službeni alat za otklanjanje poteškoća s uslugom Windows Update
Jeste li znali da postoji alat za otklanjanje poteškoća s uslugom Windows Update koji je povezan sa sustavom Windows 10 za rješavanje uobičajenih problema s ažuriranjem u sustavu Windows? U članku o alatu za otklanjanje poteškoća s uslugom Windows Update u članku o Windows 10 saznajte kako pokrenuti i pomoću alata za otklanjanje poteškoća s uslugom Windows Update u sustavu Windows 10 riješiti probleme s ažuriranjem u sustavu Windows.

Brisanje predmemorije u usluzi Windows Update radi popravljanja zaglavljenih preuzimanja programa Windows Update
Ako se problem i dalje pojavljuje čak i nakon pokušaja gore navedenih metoda, brisanje predmemorije servisa Windows Update treba riješiti problem. Evo kako to ostvariti:
Korak 1: Desnom tipkom miša kliknite gumb Start na programskoj traci, a zatim kliknite naredbeni redak (admin) da biste otvorili naredbeni redak kao administrator. Kliknite gumb Da ako vidite brzinu kontrole korisničkog računa.

Korak 2: U prozoru naredbenog retka izvršite sljedeće naredbe:
net stop wuauserv
Pritisnite tipku Enter kako biste izvršili naredbu.
net stop bits
Pritisnite Enter kako biste izvršili naredbu.

Kada se obje naredbe izvrše, jednostavno minimizirajte naredbeni redak na programsku traku jer ćemo kasnije morati izvršiti još dvije naredbe.
3. korak: Zatim idite na sljedeću lokaciju:
C: \ Windows \ SoftwareDistribution
Na gore navedenoj stazi, "C" je slovo pogona na kojem je instaliran sustav Windows 10. \ t Ako ste instalirali na pogon "D", put bi bio D: Distribucija Windows softvera.
Korak 4: Odaberite sve datoteke i mape u mapi SoftwareDistribution koristeći Ctrl + A tipku za brisanje, a zatim pritisnite tipku Delete da biste izbrisali sve te datoteke i mape. Kliknite gumb Nastavi ako vidite dijalog za potvrdu.


Ako ne možete izbrisati jednu ili više datoteka ili mapa, ponovno pokrenite računalo i zatim slijedite upute.

Korak 5: Maksimizirajte naredbeni redak i izvršite sljedeće naredbe:
net start wuauserv
Pritisnite tipku Enter kako biste izvršili naredbu.
početni bitovi mreže
Pritisnite tipku Enter.

Korak 6: Otvorite aplikaciju Postavke i idite na Ažuriranje i sigurnost > Windows Update i kliknite gumb Provjeri ima li ažuriranja da biste ponovno počeli preuzimati i instalirati ažuriranja.

Nadam se da vam ovo pomaže da riješite problem!