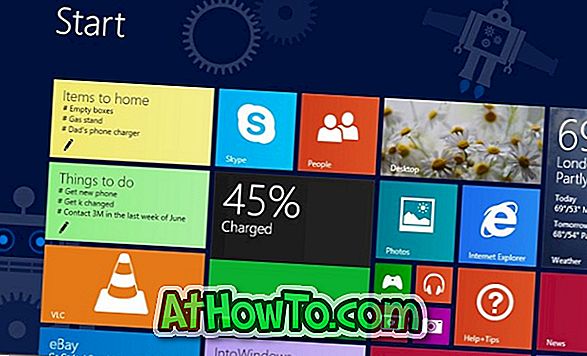Ranije ovog tjedna dijelili smo zaobilazno rješenje za kopiranje URL-ova koji otvaraju sve kartice preglednika Firefox bez instaliranja proširenja. Korisnik sustava Windows 10 pitao je postoji li slično rješenje za brzo kopiranje ili sigurnosno kopiranje svih URL-ova otvorenih u svim karticama sustava Microsoft Edge.
Ne postoji nikakvo proširenje ili softver za kopiranje svih URL-ova otvorenih u svim karticama Edge preglednika. Međutim, postoji zaobilazno rješenje pomoću kojeg možete kopirati ili kopirati sve otvorene kartice u Mail, OneNote ili bilo koju drugu aplikaciju.

S ažuriranjem za Windows 10 Creators, Microsoft je uveo novu značajku za izdvajanje kartica. Pomoću ove značajke možemo sigurnosno kopirati ili kopirati sve URL-ove otvorene u Edge pregledniku.
Zapamtite da je ovo zaobilazno rješenje moguće u Windows 10 Creators Update i iznad gradi Windowsa 10.
Kopiranje ili sigurnosno kopiranje URL-ova otvorenih u svim karticama programa Edge u sustavu Windows 10
Korak 1: U Edge pregledniku zadržite samo kartice koje želite kopirati ili izraditi sigurnosnu kopiju.
Korak 2: Sada kliknite gumb Drži tabulacije na stranu . Kao što možete vidjeti na slici ispod, gumb se pojavljuje odmah iznad gumba za naprijed i natrag.
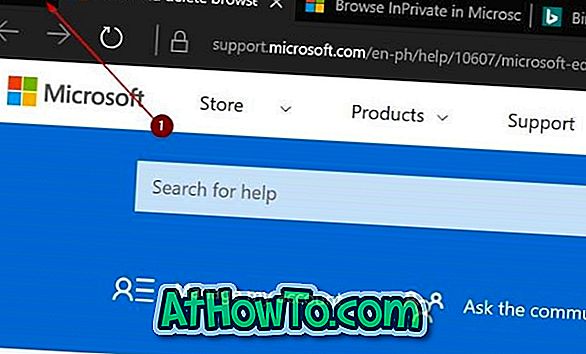
Ako još niste koristili tu značajku, na stranu kartica omogućuje organiziranje kartica stavljajući ih sa strane i fokusirajte se samo na kartice na kojima trenutno radite.
Korak 3: Kliknite na kartice Pogledajte tabove koje ste stavili na stranu (pogledajte donju sliku) da biste vidjeli sve kartice koje ste postavili na stranu.
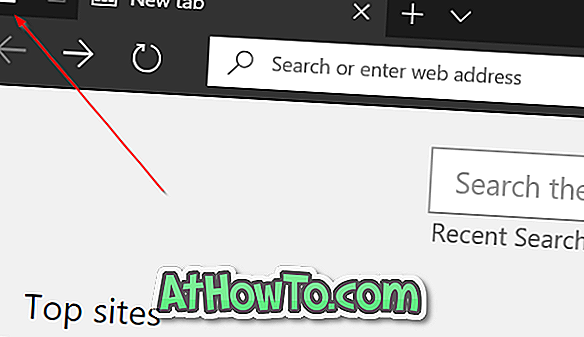
Korak 4: Kliknite na tri točke (pored gumba za zatvaranje kao što je prikazano na slici ispod). Sada kliknite opciju Share tabs .

Korak 5: Na kraju kliknite Mail, OneNote ili bilo koju drugu aplikaciju gdje želite izraditi sigurnosnu kopiju ili kopirati ove kartice.
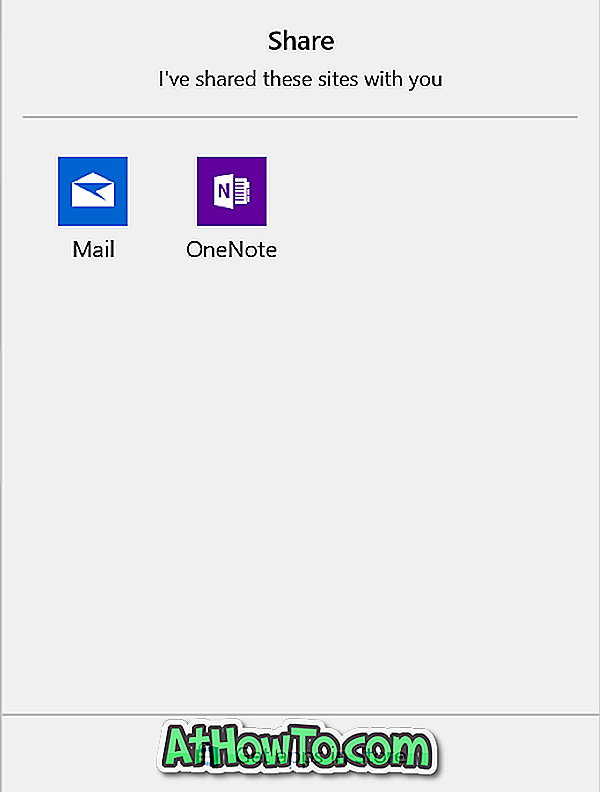
Ako želite izraditi sigurnosnu kopiju, odaberite aplikaciju Pošta. To će automatski stvoriti novu e-poštu (ako ste postavili aplikaciju Mail) i sve te URL-ove staviti u područje sadržaja. Unesite svoju adresu e-pošte i kliknite gumb Pošalji.

Kada želite ponovo pristupiti tim URL-ovima, otvorite e-poštu, držite tipku Ctrl, a zatim kliknite vezu da biste je otvorili u zadanom web-pregledniku.
Također, naučite kako resetirati Edge preglednik kako biste riješili probleme.