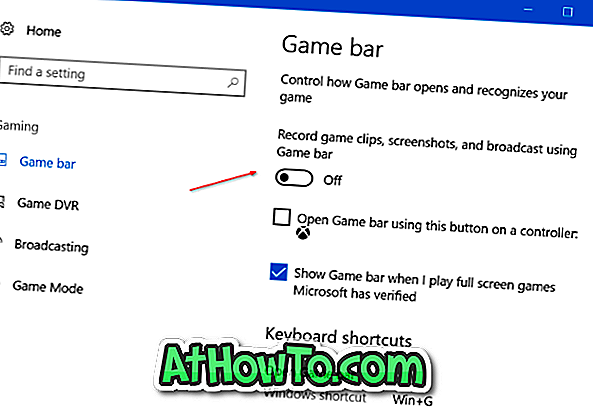S ažuriranjem za Stvoritelje za Windows 10 (v1703) Microsoft je dodao dvije nove opcije u kontekstni izbornik datoteka. Kada desnom tipkom miša kliknete na slikovnu datoteku, na vrhu kontekstnog izbornika pojavljuju se opcije Uredi s bojom 3D i Uredi s fotografijama.
Ranije smo vam pokazali kako ukloniti opciju Uredi s bojom 3D iz kontekstnog izbornika. U ovom vodiču vidjet ćemo kako ukloniti ili dodati opciju Uredi s fotografijama.

Kao što ime sugerira, kada kliknete na mogućnost Edit with Photos (Uređivanje s fotografijama), slikovna se datoteka otvara aplikacijom Photos (Fotografije). Sliku možete urediti pomoću raznih postavki i opcija u aplikaciji Fotografije.
Ako koristite program ili aplikaciju treće strane za uređivanje slika u sustavu Windows 10 i nikada ili rijetko koristite zadanu aplikaciju Fotografije za uređivanje fotografija, možete razmotriti uklanjanje opcije Uredi s fotografijama iz kontekstnog izbornika slike sustava Windows 10. \ t
Postoje dva načina da biste dobili osloboditi od Uređivanje sa slikama opciju iz Windows 10 datoteku kontekstnog izbornika. Opciju Uredi s fotografijama možete jednostavno ukloniti postavljanjem druge aplikacije ili programa osim aplikacije Fotografije kao zadanog preglednika slika. Na primjer, možete postaviti klasični Windows preglednik fotografija. Ukratko, opcija Uredi s fotografijama prikazuje se samo ako je aplikacija Fotografije zadani preglednik slika. Dakle, ako se opcija ne pojavljuje, to je zato što aplikacija Photos nije zadani preglednik slika.

Ali ako želite nastaviti koristiti aplikaciju Fotografije kao zadani preglednik slika, možete ručno urediti Windows Registry da biste uklonili opciju Uredi s fotografijama.
Metoda 1 od 2
Postavite bilo koju drugu aplikaciju / program kao zadani preglednik fotografija
Kao što je rečeno, postavljanje programa ili aplikacije osim fotografija uklonit će opciju Uredi s fotografijama iz kontekstnog izbornika datoteke. Evo kako to učiniti.
1. korak: Otvorite aplikaciju Postavke. Idite na Aplikacije > Zadane aplikacije .

Korak 2: U odjeljku Preglednik fotografija kliknite na Fotografije, odaberite aplikaciju / program koji želite postaviti kao zadani.

Metoda 2 od 2
Uklonite Uredi s fotografijama pomoću Registra
Korak 1: Upišite Regedit.exe u polje za pretraživanje Start / taskbar i zatim pritisnite tipku Enter. Kliknite gumb Da kada vidite zaslon Kontrola korisničkog računa da biste otvorili uređivač registra.
Korak 2: U prozoru uređivača registra idite na sljedeći ključ:
HKEY_CLASSES_ROOT \ AppX43hnxtbyyps62jhe9sqpdzxn1790zetc \ Shell \ ShellEdit

Korak 3: S desne strane, kliknite desnom tipkom miša na prazno mjesto, kliknite Novo, kliknite Vrijednost niza, a zatim ga nazovite kao Programmaticaccessonly . Sada možete zatvoriti uređivač registra. To je to!


Opcija Uredi s fotografijama ne bi se trebala pojavljivati kada desnom tipkom miša kliknete datoteku slike.
Za vraćanje opcije, izbrišite samo tipku Programmaticaccess .