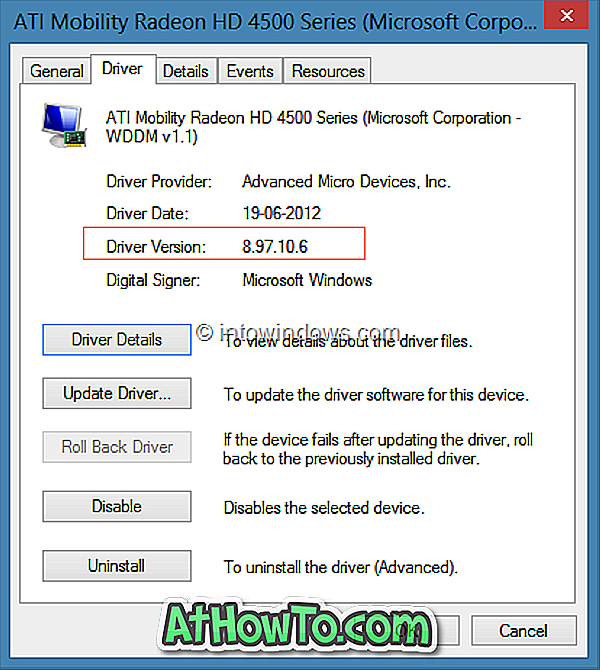Ažuriranje upravljačkih programa računala ne samo da pomaže u poboljšanju performansi već vam pomaže da izbjegnete probleme sa stabilnošću i pokrenete računalo malo glatko. To je zbog tih razloga, stručnjaci savjetuju korisnicima računala da ažuriraju upravljačke programe kada god je dostupna novija verzija.
Kada je riječ o ažuriranju upravljačkih programa uređaja, korisnici sustava Windows mogu odabrati nekoliko opcija. Ovdje možete koristiti softver za automatsku provjeru zastarjelih pogona i ažurirati ih, ručno preuzeti i instalirati najnoviju verziju ili koristiti značajku ažuriranja upravljačkog programa u sustavu Windows koja ponekad pomaže ažurirati upravljačke programe uređaja koji su dostupni putem servisa Windows Update.

Iako postoji mnogo besplatnih alata za skeniranje vašeg računala za zastarjele upravljačke programe, ulov je da većina besplatnih alata koji tvrde da ažuriraju zastarjele upravljačke programe ne ažuriraju točno upravljačke programe. Većina njih vam pomaže da provjerite samo zastarjele upravljačke programe, a zatim zatražite nadogradnju na plaćenu verziju softvera da biste preuzeli i instalirali najnovije upravljačke programe.
Najbolji način je ručno provjeriti web-mjesto proizvođača hardvera radi ažuriranja i preuzimanja ako su dostupna ažuriranja. Iako je ručno preuzimanje i ažuriranje svih instaliranih upravljačkih programa zamoran posao, pomoću ove metode možete ažurirati jedan ili dva upravljačka programa, pogotovo ako ne želite instalirati softver treće strane za ažuriranje jednog ili dva upravljačka programa.
Odredite broj inačice trenutno instaliranog upravljačkog programa
Prije posjeta web-mjestu proizvođača morate znati broj verzije trenutno instaliranog upravljačkog programa kako biste izbjegli ponovno preuzimanje iste verzije. Budući da se svi instalirani upravljački programi ne pojavljuju u Programi i značajke, provjera verzije instaliranog upravljačkog programa nije jednostavan posao za početnike.
Slijedite upute u nastavku kako biste utvrdili trenutni broj verzije instaliranog upravljačkog programa u sustavu Windows 7, Windows 8 i Windows 10:
Korak 1: Otvorite upravljačku ploču, zatim kliknite Hardver i zvuk, a zatim kliknite Upravitelj uređaja otvorite prozor Upravitelja uređaja. Alternativno, otvorite dijaloški okvir Run istovremenim pritiskom na Windows logotip i R tipke, u okvir upišite Devmgmt.msc, a zatim pritisnite tipku Enter da biste otvorili Device Manager.
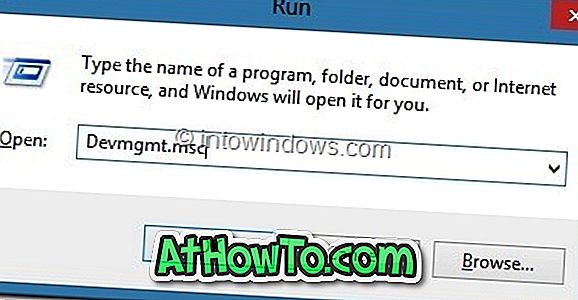
Korak 2: Kada se pokrene upravitelj uređaja, proširite odgovarajuću kategoriju, kliknite desnom tipkom miša na verziju upravljačkog programa koju želite znati.
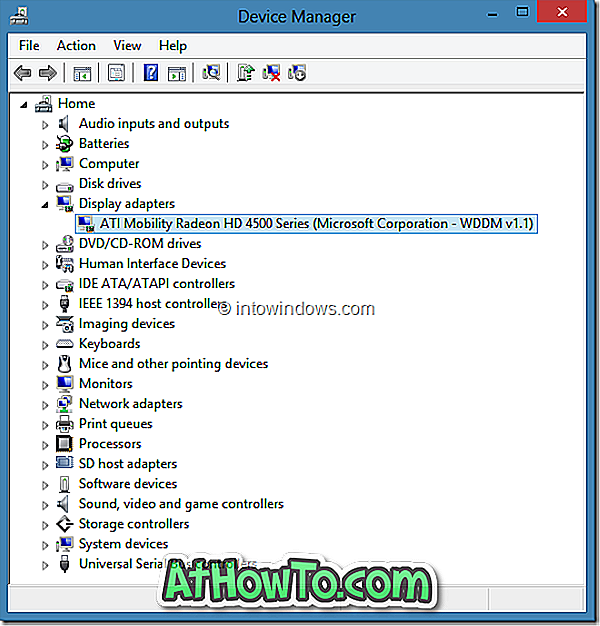
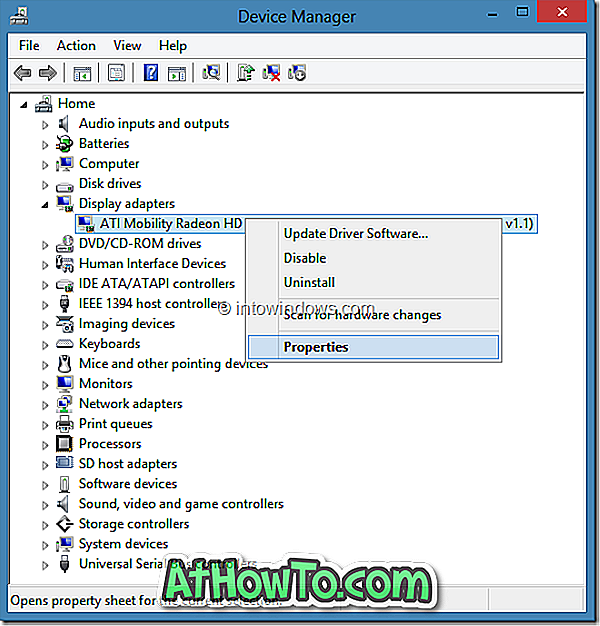
Na primjer, ako želite provjeriti verziju grafičke kartice upravljačkog programa, prvo morate proširiti Display adapters (Prikaz adaptora), desnom tipkom miša kliknuti na ime grafičke kartice i odabrati Properties (Svojstva).
Korak 3: Prebacite se na karticu Upravljački program da biste vidjeli trenutnu verziju upravljačkog programa i objavljeni datum. Ovdje možete pronaći i opcije za deinstaliranje upravljačkog programa (korisno ako želite deinstalirati trenutnu verziju, a zatim instalirati najnoviju verziju) i onemogućiti odabrani uređaj.