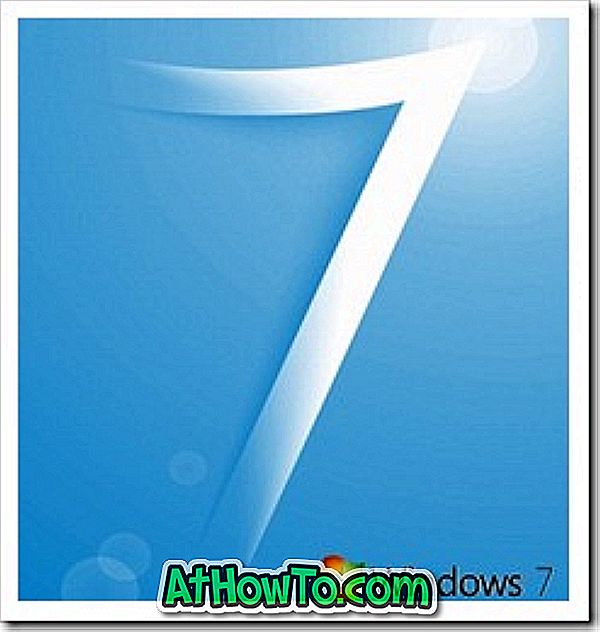Microsoft je počeo istiskivati Windows 10 za korisnike koji su se već registrirali za besplatnu nadogradnju. Mnogi korisnici koji su nadogradili svoje instalacije sustava Windows 7 / 8.1 na Windows 10 sada žele provesti čistu instalaciju sustava Windows 10.
Nakon što je službeno izdao Windows 10, Microsoft je izdao Windows 10 Media Creation Alat kako bi pomogao korisnicima da preuzmu Windows 10 ISO slike s Microsoftovih poslužitelja. Alat je koristan za korisnike koji žele očistiti instalaciju sustava Windows 10 nakon nadogradnje na Windows 10. \ t
Iako vam alat za kreiranje medija omogućuje stvaranje DVD-a ili USB-a za podizanje sustava Windows 10, mnogi od vas možda se pitaju je li moguće očistiti instalaciju sustava Windows 10 izravno iz ISO slike.
Instalirajte Windows 10 izravno iz ISO datoteke
Pa, moguće je očistiti instalaciju sustava Windows 10 iz ISO datoteke. Čista instalacija sustava Windows 10 od ISO-a ne razlikuje se značajno od čiste instalacije sustava Windows 10 s USB-a ili DVD-a. Jedina razlika je u tome što nećemo stvarati bootable medije dok instaliramo Windows 10 izravno iz ISO datoteke.
Što je s ključem proizvoda?
Imajte na umu da nećete trebati ključ proizvoda ako ste legalno nadogradili svoje trenutno računalo sa sustava Windows 7 / 8.1 na Windows 10 i uspješno ga aktivirali, prije čiste instalacije sustava Windows 10 na istom računalu.
Kada se od vas zatraži da unesete ključ proizvoda tijekom instalacije proizvoda, kliknite gumb Preskoči. Vaše računalo će se automatski aktivirati nakon instalacije sustava Windows 10 sve dok ste instalirali isto izdanje sustava Windows 10 koje je aktivirano na vašem trenutnom računalu pomoću besplatne ponude za nadogradnju.
Međutim, kada čistite instalaciju sustava Windows 10 na drugo računalo ili novoizgrađeno računalo, morat ćete unijeti valjani ključ proizvoda.
UPOZORENJE: Mnogi korisnici prijavljuju Microsoftove forume za podršku da ne mogu aktivirati instalaciju sustava Windows 10 nakon čiste instalacije. Čini se da mnogi korisnici imaju ovaj problem. Dakle, čista instalacija sustava Windows 10 u ovom trenutku možda neće biti dobra ideja.
Izvedite čistu instalaciju sustava Windows 10 s ISO slike
Ovdje je kako to čisti instalirati Windows 10 iz ISO image datoteku bez stvaranja bootable USB ili DVD.
Korak 1: Ako još niste preuzeli sustav Windows 10 ISO, slijedite upute u našem preuzimanju Windows 10 ISO od Microsoft vodiča za preuzimanje ISO datoteke slike.

Korak 2: Na računalu sa sustavom Windows 10, gdje želite izvršiti čistu instalaciju sustava Windows 10, napravite sigurnosnu kopiju svih podataka jer ćemo instalirati Windows 10 uklanjanjem instaliranih programa i osobnih datoteka. Tako da je dobra ideja da sve sigurnosne kopije koristite dobar softver za backup.
Korak 3: Desnom tipkom miša kliknite datoteku ISO slike sustava Windows 10, a zatim kliknite opciju Mount da biste montirali ISO sliku.

Korak 4: Otvorite ovo računalo, a zatim otvorite novo montirani disk (koji sadrži instalacijske datoteke sustava Windows 10) tako da desnom tipkom miša kliknete pogon i kliknete Otvori u novom prozoru.

Korak 5: Dvaput kliknite datoteku Setup.exe.
Korak 6: Kada vidite sljedeći zaslon, odaberite prvu opciju označenu Preuzimanje i instaliraj ažuriranja (preporučeno), ili možete odabrati opciju Ne sada, jer uvijek možemo preuzeti i instalirati ažuriranja nakon čiste instalacije sustava Windows 10.

Ako ste odabrali opciju Preuzmi i instaliraj ažuriranja, postavka će provjeriti dostupna ažuriranja i preuzeti ih ako su dostupna.
Korak 7: Sljedeći je zaslon korisničkog sporazuma na kojem trebate kliknuti gumb Prihvati da biste prihvatili licencne uvjete za instaliranje i korištenje sustava Windows 10.

Korak 8: Ponovno postavljanje može početi tražiti ažuriranja i preuzeti ih.
Korak 9: Nakon što je sve spremno, vidjet ćete zaslon Spremni za instalaciju.
Korak 10: Ovdje odaberite Ne čuvajte ništa ako želite provesti čistu instalaciju sustava Windows 10 uklanjanjem svih instaliranih programa i podataka. Odabrali smo Zadrži osobne datoteke i aplikacije jer ne želimo izgubiti instalirane aplikacije i važne podatke.

Ako želite zadržati podatke, odaberite opciju Zadrži osobne datoteke klikom na Promijeni što zadržati vezu.
11. korak: Na kraju kliknite gumb Instaliraj da biste započeli instalaciju sustava Windows 10. \ t
Imajte na umu da iako instalacijski zaslon prikazuje poruku "Nadogradnja", to je zapravo čista instalacija.