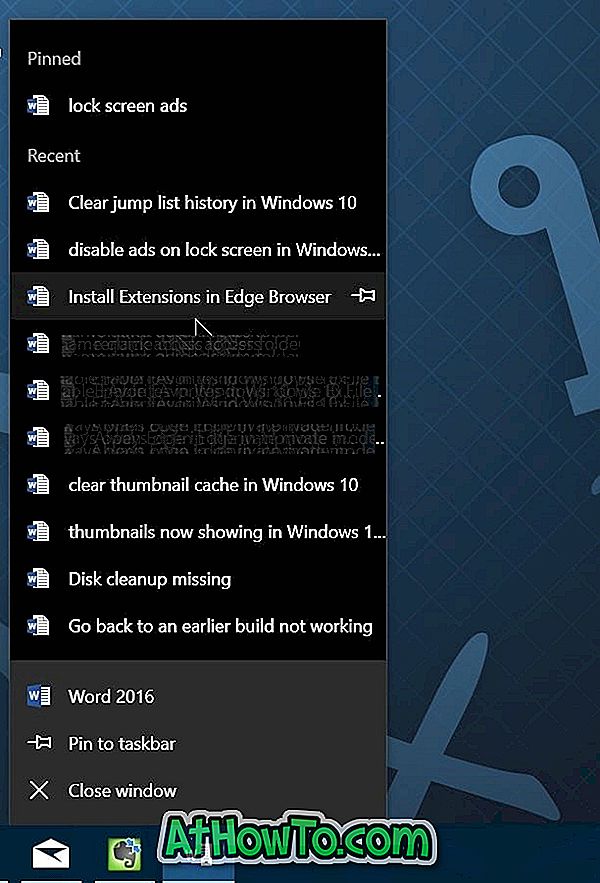Ovih dana, veliki dio korisnika računala koristi USB pogone kao bootable medija za instalaciju Windows operativnog sustava. USB instalacije obično su nešto brže od tradicionalnih DVD-instalacija, što znači da možete brzo instalirati Windows dok koristite USB kao medij za podizanje sustava.
Međutim, ne posjeduju svi USB ključ cijelo vrijeme. Ponekad ćete možda morati snimiti DVD kako biste ga mogli podići i instalirati Windows 10 iz istog.

Imati bootable Windows 10 DVD ima smisla ako vaše računalo ne podržava dizanje s USB-a ili ako često trebate instalirati Windows 10, ali nemate vremena i strpljenja da svaki put prije instalacije sustava Windows 10 stvorite Windows 10 USB.
Ovaj je vodič namijenjen korisnicima koji su preuzeli Windows 10 ISO datoteku i žele iz njega stvoriti DVD za podizanje sustava kako bi instalirali Windows 10 s DVD-a.
Metoda 1 od 3
Pripremite Windows 10 bootable DVD od ISO
Idi na ovu metodu ako ste na Windows 7, Windows 8 / 8.1 ili Windows 10. U ovoj metodi, mi ćemo koristiti izvorni ISO gori alat za pripremu bootable Windows 10 DVD.
Korak 1: Umetnite prazan DVD u optički pogon (CD / DVD pogon) računala.
Korak 2: Otvorite File Explorer (Windows Explorer) i idite do mape u kojoj se nalazi Windows 10 ISO image datoteka.
Korak 3: Desnom tipkom miša kliknite ISO datoteku, a zatim kliknite mogućnost Snimi sliku diska. To će otvoriti Burn Disk Image ili Windows Disc Image Burner (u Windows 8 / 8.1) dijalogu.
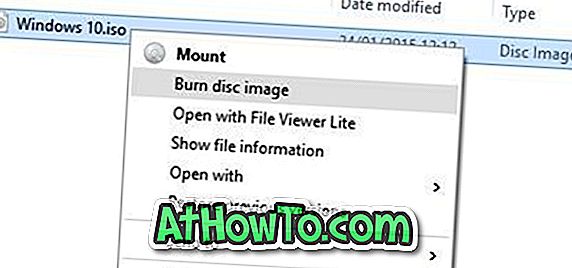
Napomena: Ako se opcija Burn image image ne pojavi u kontekstnom izborniku kada desnom tipkom miša kliknete na Windows 10 ISO sliku, slijedite upute navedene u našem popravku da biste snimili opciju slike diska koja nedostaje u vodiču kontekstnog izbornika kako biste riješili problem.
Korak 4: Ovdje odaberite DVD / CD pogon iz padajućeg izbornika pored Snimač diskova.

Korak 5: Na kraju kliknite gumb Burn ( Zapiši) da biste započeli s izradom vašeg Windows 10 DVD-a.
Nakon što je Windows 10 DVD spreman, morate napraviti odgovarajuće promjene (promijeniti prioritet podizanja sustava na CD / DVD) u UEFI / BIOS da biste pokrenuli računalo s DVD-a za podizanje kako biste započeli instalaciju sustava Windows 10.
Metoda 2 od 3
Pokretanje sustava Windows 10 DVD pomoću značajke ImgBurn
Ako imate problema s gore navedenom metodom, možete koristiti alat za snimanje ISO-a treće strane kako biste pripremili bootable Windows 10 DVD. Postoji mnogo besplatnih alata dostupnih za taj posao, međutim, u ovoj metodi koristit ćemo besplatni softver ImgBurn.
Korak 1: S ove stranice preuzmite ImgBurn i instalirajte isti na radnom sustavu Windows 7, Windows 8 / 8.1 ili Windows 10 PC.
UPOZORENJE: Postavljanje ImgBurna pokušava instalirati dodatak Razer web preglednika. Dok instalirate ImgBurn, odaberite Custom installation, a zatim isključite opciju Install Razor Web option.
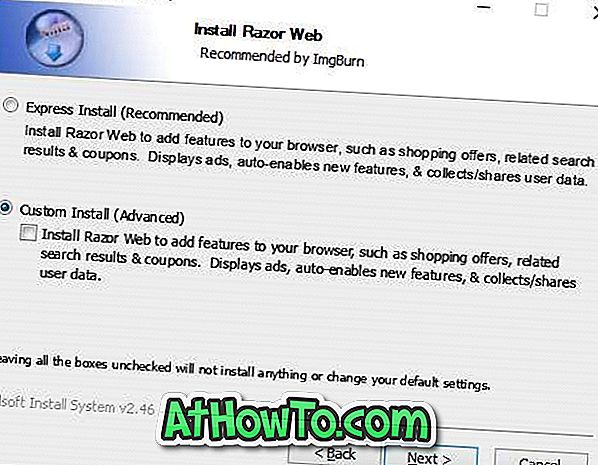
Korak 2: Pokrenite aplikaciju ImgBurn. Kliknite na opciju Pisanje slikovne datoteke na disk .

Korak 3: Zatim kliknite gumb za pregledavanje u odjeljku Izvor (pogledajte sliku) da biste potražili ISO 10 ISO sliku i odaberite isti.
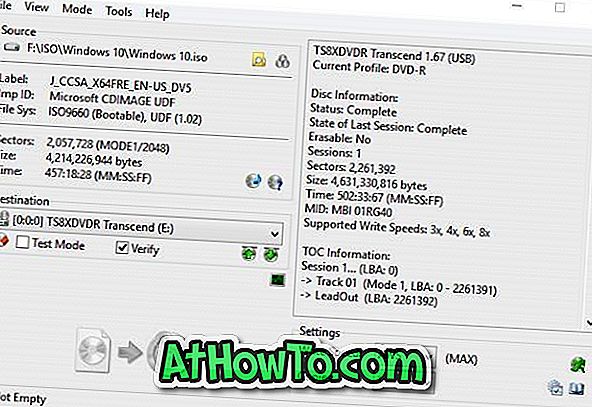
Korak 4: Na kraju kliknite gumb Write (Zapiši) da biste započeli snimanje DVD-a za pokretanje sustava Windows 10.
Metoda 3 od 3
Bootable Windows 10 DVD iz instalacijskih datoteka / mapa
Ako imate datoteke i mape izvađene iz Windows 10 ISO slike (instalacijske datoteke sustava Windows 10), možete stvoriti ISO sliku iz nje slijedeći upute navedene u našem kako stvoriti bootable Windows ISO sliku iz datoteka / mapa vodič. Vodič koristi gore navedeni besplatni softver ImgBurn, koji je vrlo jednostavan za korištenje.