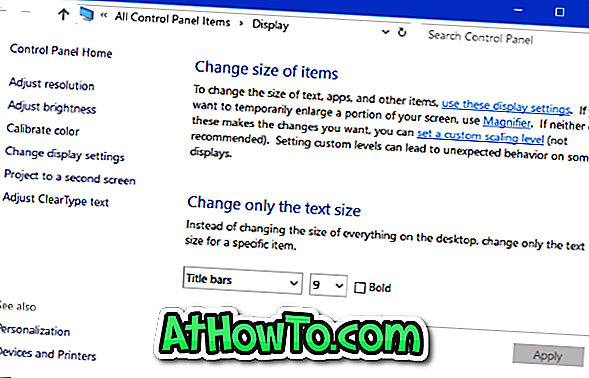Prema zadanim postavkama, promjena pozadine radne površine ili pozadine na radnoj površini je jednostavna u sustavu Windows 10. Možete samo kliknuti desnom tipkom miša na bilo koju slikovnu datoteku i kliknuti Postavi kao pozadinu radne površine da biste je postavili kao pozadinu zaslona. Možete odabrati i Postavke> Personalizacija> Pozadina da biste odabrali sliku za pozadinu radne površine.
Ako ne možete promijeniti pozadinu radne površine ili postaviti novu sliku kao pozadinu radne površine, jednostavno možete omogućiti izmjenu pozadine radne površine odgovarajućim izmjenama pravila grupe ili registra.
Ako odjeljak personalizacije u odjeljku Postavke prikazuje poruku "Neke postavke upravlja vaša organizacija", to je vjerojatno zato što je promjena pozadine radne površine onemogućena u pravilima grupe ili registru.

Slijedi tri jednostavna popravka za omogućavanje promjene pozadine radne površine u sustavu Windows 10.
Popravite 1 od 3
Provjerite status aktivacije sustava Windows 10
Prije svega, prije provjere bilo čega drugog, provjerite svoj status aktivacije sustava Windows 10 slijedeći upute u našem Kako provjeriti je li vaš primjerak sustava Windows 10 aktiviran vodič. Dakle, ako vaša kopija sustava Windows 10 nije aktivirana, ne možete promijeniti pozadinu radne površine putem Postavke. Više o tome možete pročitati u našem kako promijeniti pozadinu sustava Windows 10 bez aktiviranja vodiča.
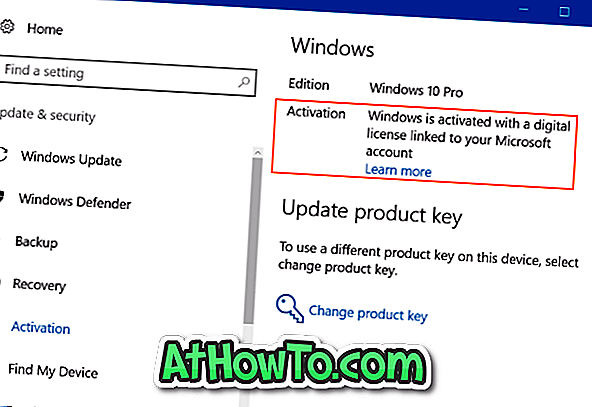
Međutim, čak i ako vaša kopija nije aktivirana, trebali biste moći postaviti sliku kao pozadinu tako da desnom tipkom miša kliknete sliku, a zatim kliknete Postavi kao pozadinu radne površine.
Popravite 2 od 3
Omogući izmjenu pozadine u pravilima grupe
Budući da su pravila grupe dostupna samo u izdanjima Pro i Enterprise, ova metoda nije primjenjiva na izdanje Home. Dakle, ako ste u Home izdanju, prijeđite na upute navedene u Popisu 3.
Moguće je spriječiti promjenu pozadine radne površine omogućavanjem pravila u pravilima grupe. Dovršite dane upute u nastavku kako biste bili sigurni da promjena pravila pozadine radne površine nije onemogućena u pravilima grupe.
Korak 1: Upišite Gpedit.msc u polje za pretraživanje početne / programske trake. Pritisnite tipku Enter da biste otvorili uređivač pravila grupe.
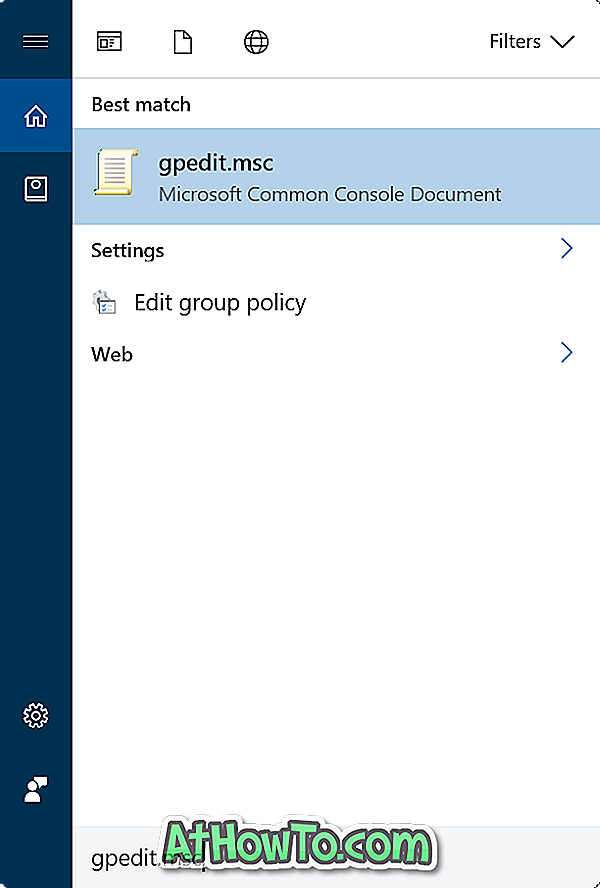
Drugi korak: Idite na Korisnička konfiguracija > Administrativni predlošci > Upravljačka ploča > Personalizacija .
Korak 3: S desne strane potražite pravilo pod nazivom Sprječavanje mijenjanja pozadine radne površine i dvaput kliknite na isti da biste otvorili njegova svojstva.
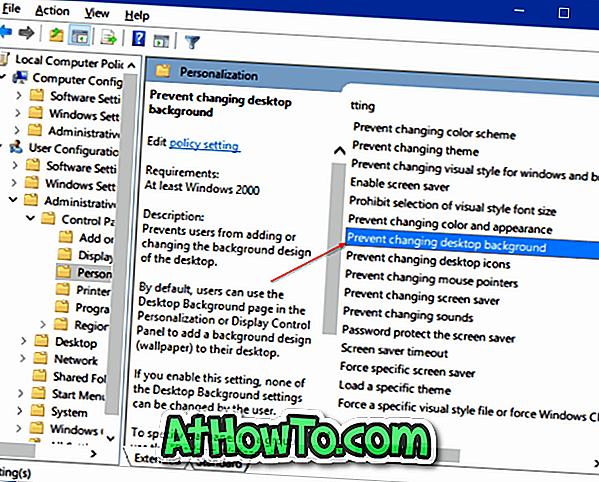
Korak 4: Odaberite Nije konfigurirano ili onemogućeno da biste omogućili izmjenu pozadine radne površine. Onemogućite je ako je omogućena.
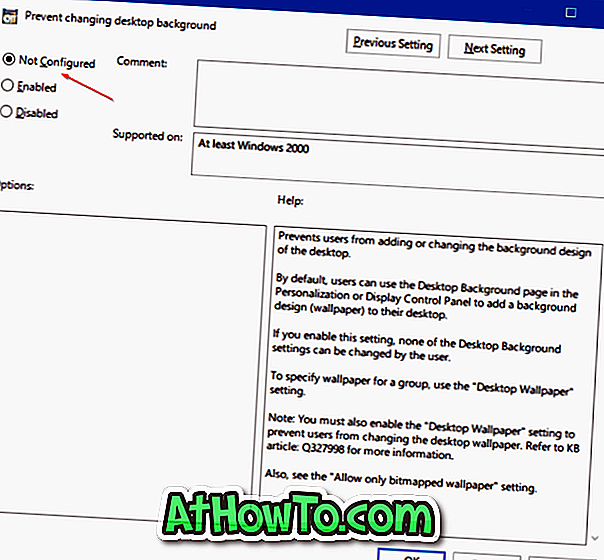
Popravite 3 od 3
Omogući izmjenu pozadine u registru
Korak 1: Otvorite Registry Editor tako da upišete Regedit u okvir za pretraživanje Start / taskbar i zatim pritisnete tipku Enter. Kliknite gumb Da ako vidite brzinu kontrole korisničkog računa.
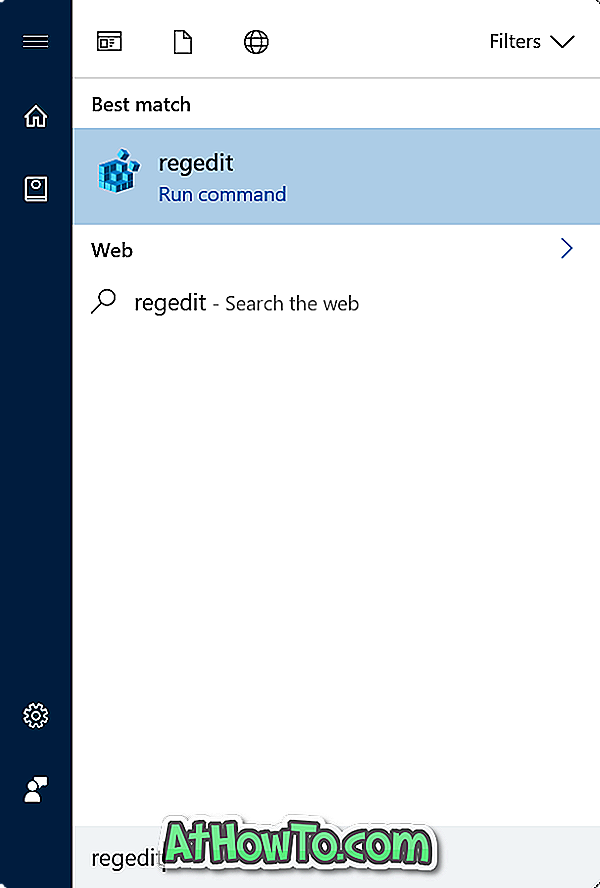
Drugi korak: U uređivaču registra idite na sljedeći ključ:
HKEY_CURRENT_USER SOFTVER Microsoft Microsoft Windows Verzije Pravila ActiveDesktop
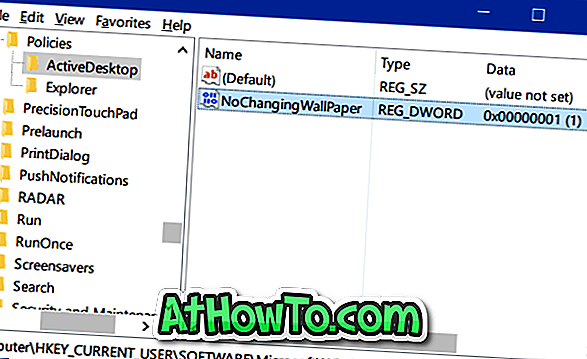
Korak 4: Dvaput kliknite na vrijednost NoChangingWallpaper i postavite njezine vrijednosti na " 0 " kako biste omogućili promjenu pozadine u sustavu Windows 10.
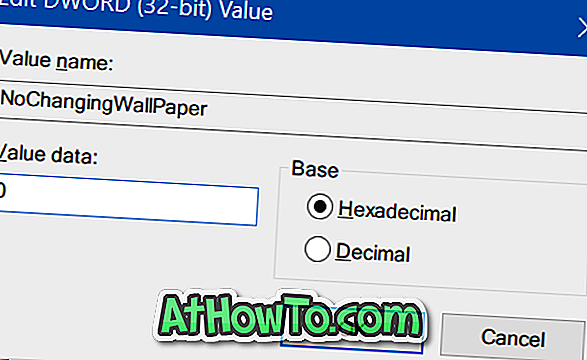
Nadam se da će vam to pomoći da riješite problem.