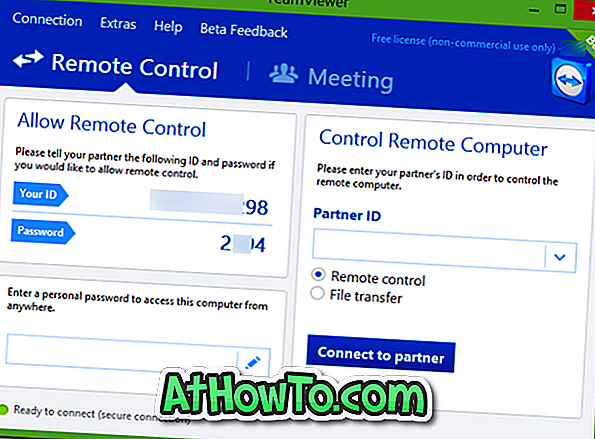Posjedujete li tabletno računalo sa sustavom Windows 7? Želite li isprobati nedavno objavljeni sustav Windows 8 na tabletnom računalu ? Ako je vaš odgovor potvrdan, nastavite čitati ovaj vodič da biste saznali kako instalirati Windows 8 na tabletu.

Windows 8 dizajniran je za rad na stolnim računalima, prijenosnim računalima, netbookovima, prijenosnim računalima, tabletima i pločicama. Sve nove početne stranice i aplikacije aplikacije Metro posebno su dizajnirane za tablete, pločice i druge dodirne uređaje. Sve Windows 7 tablete mogu pokrenuti i Windows 8.
Kako je Windows 8 RTM sada dostupan, možda biste željeli testirati konačnu verziju sustava Windows 8 na tabletnom računalu.
Ako posjedujete Windows tablet kao što su Acer Iconia W500, ASUS EP121, Samsung Series 7 i bilo koje druge tablete koje podržavaju Windows 7, možete jednostavno instalirati Windows 8 na to bez puno hassles.
NAPOMENA: Pretpostavljamo da vaše računalo zadovoljava minimalne sistemske zahtjeve sustava Windows 8. Preporučujemo da instalirate 32-bitnu verziju sustava Windows 8 na svim tabletima s manje od 4 GB RAM-a.
Prva metoda: slijedite ovu metodu ako se tablet isporučuje s USB priključkom
Kao što možda znate, instaliranje sustava Windows 8 s USB flash pogona najbolja je moguća metoda za instalaciju sustava Windows 8 na tabletu.
Postupak:
Korak 1: Preuzmite Windows 8 ISO datoteku iz tih izravnih download linkova.
Korak 2: Stvorite bootable Windows 8 USB flash pogon. Da biste to učinili, možete uputiti naš 100% rad kako stvoriti bootable USB iz Windows 8 ISO datoteku vodič.
Korak 3: Nakon što imate USB pogon za podizanje sustava, spojite ga na tablet, uključite tablet, promijenite postavke BIOS-a da se pokrene s USB-a (možda ćete morati spojiti tipkovnicu na USB priključak kako biste promijenili postavke BIOS-a), a zatim slijedite postupak na zaslonu za dovršetak instalacije sustava Windows 8 (pogledajte postupak instalacije sustava Windows 8).
Korak 4: Posjetite web-mjesto proizvođača tableta i instalirajte upravljačke programe za WiFi, fotoaparat i druge potrebne značajke.
NAPOMENA: Obratite se priručniku tableta ili se obratite proizvođaču tableta da biste znali kako pokrenuti BIOS.
Druga metoda: instalacija sustava Windows 8 u dvostrukom dizanju sa sustavom Windows 7
(Koristite ovu metodu ako tablet ne dolazi s USB priključkom)
NAPOMENA: Pretpostavljamo da je vaš tablet uređaj za pokretanje i operacijski sustav Windows 7.
U ovom vodiču koristit ćemo VHD (virtualni tvrdi disk) za pokretanje sustava Windows 8.
Postupak:
Dovoljno je uputiti naš korak-po-korak kako to čizma Windows 8 from VHD bez korištenja Command Prompt vodič za instalaciju sustava Windows 8 u dual boot s Windows 7. Vodič ne zahtijeva bootable instalacijski medij. Dakle, ovo je najbolji način za instaliranje sustava Windows 8 u dual boot sa sustavom Windows 7 bez upotrebe bootable medija.
Treća metoda: Nadogradnja sustava Windows 7 na Windows 8
Koristite ovu metodu ako vaš tablet nema USB priključak i želite nadograditi postojeći sustav Windows 7 na Windows 8.
NAPOMENA: Pretpostavljamo da je vaš tablet operativni sustav za pokretanje i pokretanje sustava Windows 7.
To je najjednostavniji način instaliranja sustava Windows 8 na računala i tablete. U ovom vodiču montirat ćemo ISO datoteku sustava Windows 8 i pokrenuti datoteku setup.exe da pokrenemo postupak nadogradnje. Kada nadogradite sustav Windows 7 na sustav Windows 8, moći ćete ponijeti sve datoteke, instalirane programe i postavke sustava Windows. Možete provjeriti našu našu nadogradnju s Windows 7 na Windows 8 vodič za detalje.
Postupak:
Korak 1: Uključite tablet i pokrenite sustav Windows 7. Napravite sigurnosnu kopiju svih potrebnih dokumenata i drugih podataka s pogona Windows 7. Uvjerite se da tablet ima najmanje 20 GB slobodnog prostora na particiji Windows 7 prije nastavka na sljedeći korak.
Korak 2: Posjetite Microsoft, kupite kopiju sustava Windows 8 i preuzmite Windows 8 ISO datoteku.
Korak 3: Preuzmite i instalirajte Virtual Clone Drive (besplatno) i montirajte Windows 8 ISO datoteku. Opet, možete slijediti naše kako montirati ISO datoteku u Windows 7 vodič za više informacija o istom.
Četvrti korak: Otvorite novi virtualni pogon u Računalo (Moje računalo), pokrenite datoteku setup.exe i slijedite upute na zaslonu da biste dovršili instalaciju sustava Windows 8 (pogledajte naše upute korak po korak za instalaciju sustava Windows 8). Tijekom instalacije, postava traži da odaberete particiju za instalaciju sustava Windows 8. Da biste instalirali Windows 8 na pogon sustava Windows 7, jednostavno odaberite Windows 7 particiju (mora imati najmanje 20 GB slobodnog prostora).
Molimo provjerite naše naše kako nadograditi sa sustava Windows 7 na Windows 8 vodič za korak-po-korak upute.