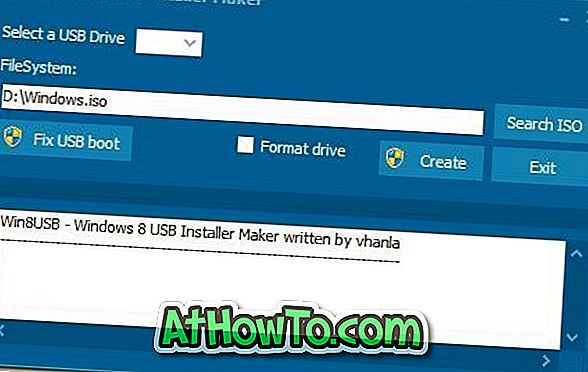Programska traka u sustavu Windows 10 nije transparentna sa zadanim postavkama. Iako u odjeljku personalizacije aplikacije za postavke postoji mogućnost da programsku traku učinite transparentnom, ne postoji način da traku zadataka učinite transparentnom 100% ili da prilagodite razinu transparentnosti kako želite.
Programska traka sustava Windows 10 može se prilagoditi na više načina. Iako postoje aplikacije koje će izbornik Start i programsku traku učiniti potpuno transparentnima, većina njih nije kompatibilna sa sustavom Windows 10. Međutim, ako želite prilagoditi razinu transparentnosti programske trake ili učiniti traku zadataka transparentnom 100%, Classic Shell je idealan softver za taj posao.
I prije nego što se uopće počnete pitati, recite nam da ne morate nužno aktivirati izbornik Start klasične ljuske kako biste prilagodili transparentnost programske trake.



S klasičnom ljuskom možete jednostavno podesiti neprozirnost programske trake i čak dodati efekt stakla na programsku traku kako biste poboljšali njegov izgled. Da biste prilagodili transparentnost programske trake, jednostavno slijedite dolje navedene upute.
Kao što je već rečeno, ako želite zadržati izvorni izbornik Start sustava Windows 10, to možete učiniti tako da konfigurirate postavke da biste instalirali samo izbornik Start i njegove postavke.
Učinite da programska traka bude 100% transparentna ili prilagodite razinu transparentnosti
Korak 1: Posjetite ovu stranicu klasične ljuske i preuzmite najnoviju dostupnu verziju.
Korak 2: Pokrenite instalacijsku datoteku i kada vidite sljedeći ekran, isključite sve opcije osim Start izbornika i Classic Shell update ako namjeravate koristiti program samo za podešavanje transparentnosti programske trake.

Korak 3: Nakon instalacije programa prikazat će vam se sljedeći zaslon. Kliknite karticu Kontrole, a zatim odaberite opcije kao što je prikazano na slici ispod ako želite nastaviti koristiti izvorni izbornik Start sustava Windows 10 bez aktiviranja početnog izbornika Classic Shell.


Ako želite koristiti klasični izbornik Start, odaberite jedan od dostupnih stilova i prijeđite na sljedeći korak.
Korak 4: Kliknite karticu Postavke sustava Windows 10, označite okvir s oznakom Prilagodi programsku traku ako već nije označen, odaberite Prozirni kao izgled trake zadataka i unesite vrijednost između 0 i 100 da biste prilagodili neprozirnost. Ako želite dodati efekt zamućenja, odaberite opciju Staklo.

Kliknite gumb U redu da biste primijenili promjenu.
Možda ćete htjeti pročitati i kako promijeniti boju vodiča na programskoj traci sustava Windows 10. \ t