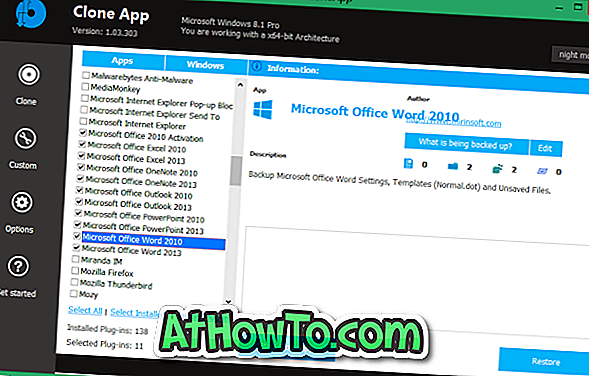Google fotografije je usluga dijeljenja i pohrane fotografija i videozapisa koju nudi Google-ov gigant za pretraživanje na webu. Google fotografije su dio Googlea, društvene mreže Googlea. Google je 2015. izvezao fotografije s usluge Google+ da bi pokrenuo uslugu Google fotografije.
Kao što znate, Google fotografije nisu prva ili jedina usluga za dijeljenje fotografija i videozapisa, ali se usluga izdvaja od ostalih ne zato što je iz Googlea, nego zbog njegovih značajki.

Za početak, većina značajki koje su danas prisutne u Google fotografijama bile su dostupne i kada je bila dio usluge Google+. To je rekao, Google je dodao mnogo novih značajki tijekom posljednjih osamnaest mjeseci kako bi uslugu bolje od svojih konkurenata.
U usporedbi s drugim uslugama, Google Fotografije podržava više formata slika i videozapisa. Ona podržava .jpg, .png, .ico, .gif, .cr2, .webp, .dng, .bmp, .tif, .crw, .arw, .nef, .pef, .orf i .rw2 formate slika. Kada su u pitanju videozapisi, .mpg, .wmv, .mov, .mp4, .avi, .mod, .mpg, .3gp, .asf, .tod, .mkv, .m2t, .m2ts, .mts, .3g2, i .divx su podržani.
Aplikacija Google fotografije za sustav Windows 10
Učitavanje i upravljanje fotografijama lako je uz Google fotografije zahvaljujući službenoj aplikaciji Google Fotografije za operacijski sustav Windows. Aplikacija Google fotografije može automatski izraditi sigurnosne kopije vaših fotografija i videozapisa s računala sa sustavom Windows, što znači da ne morate ručno učitati fotografije i videozapise.
Preuzmite, instalirajte i postavite Google fotografije na Windows 10 PC
1. korak: Posjetite ovu stranicu Google fotografija s računala sa sustavom Windows 10 i preuzmite postavku aplikacije Google Fotografije.
Korak 2: Nakon preuzimanja programa Google Fotografije, pokrenite datoteku za instalaciju da biste je instalirali.
Korak 3: Pokrenite aplikaciju Google Fotografije. Vidjet ćete sljedeću stranicu za prijavu na koju se morate prijaviti unosom pojedinosti o Google računu.
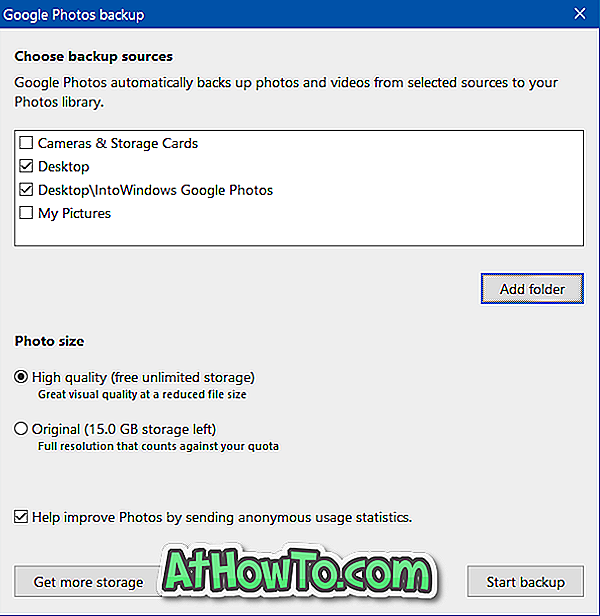
Četvrti korak: Zatim ćete vidjeti sljedeći dijalog u kojem možete odabrati izvore iz kojih Google fotografije imaju dozvolu za automatsko stvaranje sigurnosnih kopija fotografija i videozapisa. Uz zadane postavke Google fotografije automatski pohranjuju fotografije i videozapise s fotoaparata i memorijskih kartica, radne površine i Moje slike.
Ako ste fotografije spremili u mape koje nisu gore navedene, kliknite gumb Dodaj mapu, odaberite mapu, a zatim kliknite gumb U redu.
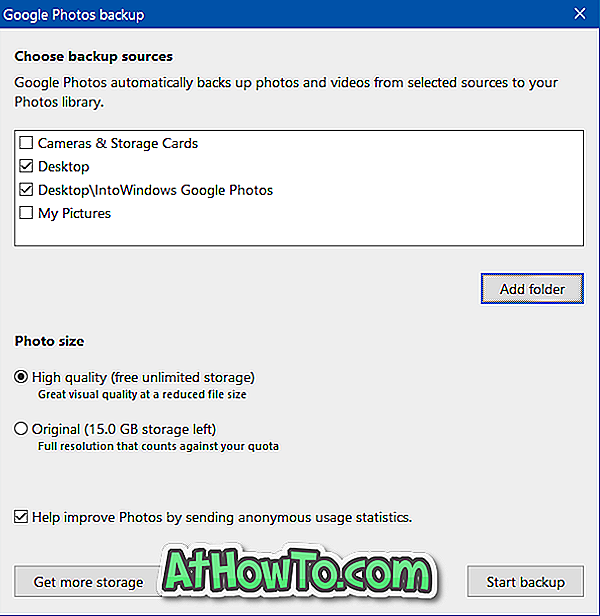
Također, morate odabrati hoće li Google fotografije izraditi sigurnosne kopije originalnih fotografija ili izraditi sigurnosnu kopiju umanjenih, ali kvalitetnih fotografija. Ako odaberete opciju Original, Google Fotografije zadržat će izvornu razlučivost fotografija, ali ograničenje prostora za pohranu je oko 15 GB za većinu korisnika (možete kupiti dodatnu pohranu).
A ako odaberete opciju visoke kvalitete, Google fotografije će smanjiti izvorne fotografije na 16 megapiksela, videozapise na 1080p visoke razlučivosti, a zatim će ih prenijeti na račun Google fotografije.
Isto tako, ako ste doista ozbiljni u pogledu privatnosti, možda želite poništiti odabir opcije Poboljšanje fotografija slanjem anonimne statistike korištenja.
Kliknite gumb Pokreni sigurnosnu kopiju da biste počeli s učitavanjem fotografija i videozapisa na svoj račun Google fotografije.
Kliknite gumb U redu kada se pojavi sljedeći dijaloški okvir.
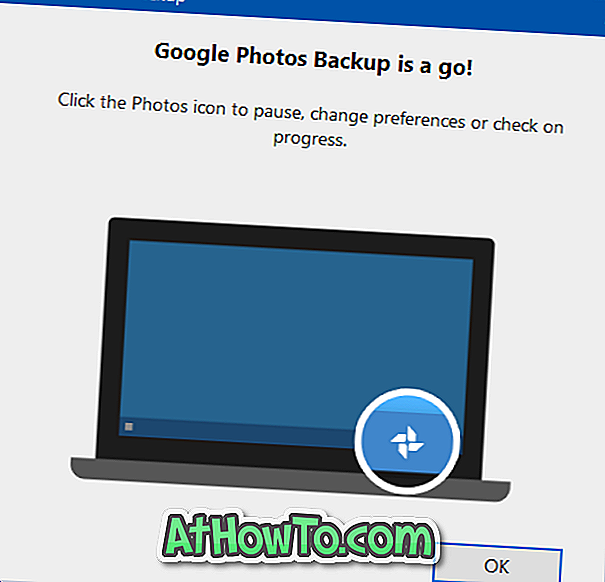
Korak 5: Aplikacija Google fotografije radit će u pozadini za prijenos fotografija i videozapisa. Ikona Google fotografija nalazi se u području obavijesti kada se program izvodi i možete kliknuti desnom tipkom miša na tu ikonu da biste pauzirali ili nastavili s izradom sigurnosne kopije, pregledali prenesene fotografije, otišli u Google fotografije i pristupili postavkama Google fotografija.
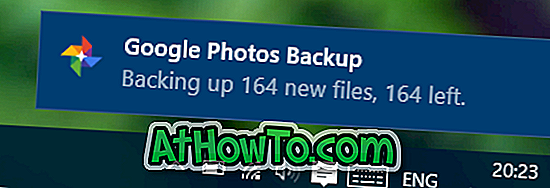

Javite nam svoje mišljenje o aplikaciji Google fotografije za Windows 10.












![RT Windows Customizer: snažan alat za prilagodbu instalacije sustava Windows 8 [Update]](https://athowto.com/img/freeware/641/rt-windows-customizer.png)