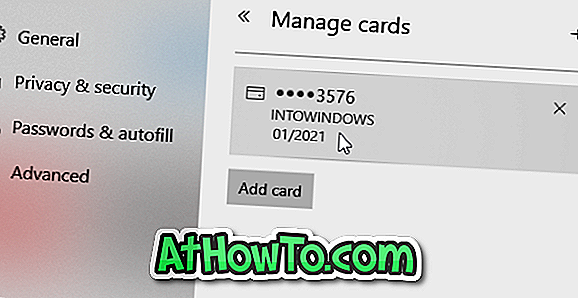Microsoft Edge je jedan od najbržih web preglednika za Windows 10 operativni sustav. Pokreće se za manje od 2 sekunde, brže učitava web-stranice i ima niske resurse sustava.
Međutim, ponekad možete otkriti da je preglednik Edge spor ili izuzetno spor. Ako Edgeu treba više od nekoliko sekundi za učitavanje web-mjesta, možete isprobati donja rješenja kako bi preglednik Edge ponovno bio brz.

NAPOMENA: Ako se Edge preglednik ne otvara, pogledajte naš popravak na pregledniku Edge koji se ne otvara u Windows 10 vodiču za rješenja.
Otopina 1 od 4
Ponovo pokrenite Edge i ponovno pokrenite Windows 10
Ako to već niste učinili, dobro je ponovno pokrenuti Edge preglednik. Jednostavno zatvorite preglednik i ponovno ga pokrenite. Ako je Edge i dalje spor nakon ponovnog pokretanja, zatvorite Edge i sve ostale aplikacije, a zatim ponovno pokrenite računalo sa sustavom Windows 10.
Ako je preglednik još uvijek spor, nastavite s drugim donjim rješenjima.
Otopina 2 od 4
Isključite ili deinstalirajte proširenja Edge
Ako ste instalirali nekoliko desetaka proširenja, dobro je da ih isključite iz svih proširenja. Ako se problem nastavi i nakon isključivanja svih proširenja, deinstalirajte ih da biste provjerili je li preglednik Edge spor zbog jednog od tih proširenja. Ako preglednik postane brz nakon deinstaliranja proširenja Edge, pokušajte instalirati omiljena proširenja jedan po jedan i provjerite brzinu preglednika Edge nakon instalacije svakog proširenja kako biste shvatili krivca.
Da biste isključili i deinstalirali proširenje:
Korak 1: kliknite ikonu s tri točke (…) koja se nalazi odmah ispod gumba za zatvaranje, a zatim kliknite Proširenja .

Korak 2: Kliknite naziv proširenja da biste vidjeli njegove postavke. Kliknite na opciju Isključi da biste isključili proširenje.

Da biste deinstalirali proširenje, kliknite gumb Deinstaliraj .
Preporučujemo da prvo isključite sva proširenja, provjerite brzinu preglednika, a zatim deinstalirajte proširenja samo ako je potrebno.
Otopina 3 od 4
Popravite rubni preglednik
Ako deinstaliranje proširenja ne pomogne, možete pokušati popraviti Edge preglednik. Microsoft preporučuje korisnicima popravak preglednika Edge kada preglednik ne radi dobro. Dakle, možete popraviti rubni preglednik.
Dobra stvar kod ove metode je da neće utjecati na vaše podatke kao što su povijest pregledavanja, favoriti i zaporke.
Evo kako popraviti rubni preglednik:
Korak 1: Zatvorite rubni preglednik ako je pokrenut.
Korak 2: Otvorite aplikaciju Postavke. Idite na Aplikacije > Aplikacije i značajke .
Korak 3: Kliknite na stavku Microsoft Edge da biste vidjeli vezu Napredne opcije. Kliknite vezu Napredne opcije .

Korak 4: Kliknite gumb Popravak da biste popravili Edge preglednik. To je to!

Otopina 4 od 4
Ponovno postavite rubni preglednik na zadane postavke
Resetiranje Edge preglednika je krajnje rješenje za resetiranje postavki preglednika Edge i ponovno brzo pokretanje preglednika Edge. Zapamtite da će ponovno postavljanje preglednika izbrisati povijest pregledavanja, spremljene zaporke, favorite i druge podatke spremljene u pregledniku. Dakle, sigurnosne kopije tih podataka prvo prije nastavka na zadatak resetiranja.
Poništavanje preglednika Edge:
Prvi korak: dođite do aplikacije Postavke > Aplikacije > Aplikacije i značajke .
Korak 2: Kliknite na stavku Microsoft Edge . Kliknite vezu Napredne opcije .

Korak 3: Kliknite gumb Poništi . Kada vidite potvrdu, ponovno pritisnite gumb Reset ( Ponovno postavljanje) da biste zadržali rubni preglednik.

Kao što je rečeno, izgubit ćete povijest pregledavanja, lozinke i postavke.