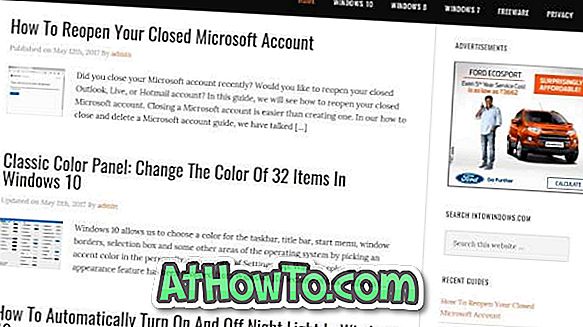Korisnici koji su koristili sada "polu-mrtav" Windows XP operativni sustav prije prebacivanja na Windows 10/8/7 vjerojatno su primijetili da u Windowsima 7 i novijim verzijama ne može se stvoriti zip datoteka s lozinkom bez pomoći drugih proizvođača.
U sustavu Windows XP (nije siguran je li značajka prisutna u Vista), mogli bismo stvoriti zip datoteku i zaključati je lozinkom klikom desnom tipkom miša na zip datoteku i klikom na opciju Dodaj lozinku. Ukratko, nije nam bio potreban program za komprimiranje datoteka treće strane kao što je 7-Zip kako bi se stvorila zip datoteka zaštićena lozinkom u sustavu Windows XP.

Iako vam Windows 10, Windows 8 i Windows 7 omogućuju stvaranje zip datoteke, ne možete stvoriti zip datoteku s lozinkom bez pomoći alata treće strane.
Srećom, postoji mnogo besplatnih alata za stvaranje zip datoteke zaštićene lozinkom. U ovom vodiču pokazat ćemo vam kako možete koristiti dva popularna alata WinRAR i 7-Zip (besplatno) za stvaranje zip datoteke s lozinkom.
Koristeći 7-Zip za stvaranje zip datoteke s lozinkom
Korak 1: Ako 7-Zip nije već instaliran, posjetite ovu stranicu da biste preuzeli isto, a zatim pokrenite instalacijsku datoteku da biste je instalirali. Kao što vjerojatno znate, 7-Zip je besplatan softver. Odvojena instalacijska datoteka dostupna je i za 32-bitni i za 64-bitni sustav Windows na stranici za preuzimanje. Ako niste sigurni što preuzeti, preuzmite onu koja je dostupna za 32-bitnu verziju.
Drugi korak: Sada kada je instaliran 7-Zip, desnom tipkom miša kliknite datoteku koju želite stvoriti arhivu i dodati zaštitu lozinkom, kliknite 7-Zip, a zatim kliknite Dodaj u arhivu . To će otvoriti dijalog Dodaj u arhivu.

Korak 3: Ovdje unesite naziv svoje arhive (ili možete ići uz zadani naziv), a zatim odaberite format arhive kao Zip klikom na padajući izbornik pored Arhivski format.

Korak 4: Da biste ga zaštitili lozinkom, prijeđite na odjeljak Enkripcija, unesite zaporku, ponovno unesite istu i na kraju kliknite gumb U redu. Ova zip datoteka pojavit će se u istoj mapi u kojoj se nalazi izvorna datoteka.

Imajte na umu da 7-Zip koristi ZipCrypto kao zadani način šifriranja, ali možete odabrati AES-256 proširivanjem padajućeg izbornika pored načina šifriranja u odjeljku Enkripcija. Također imajte na umu da 7-Zip ne briše automatski izvornik nakon stvaranja arhive. Dakle, ako je datoteka vrlo povjerljiva, bolje je izbrišite nakon što stvorite arhivu zaštićenu lozinkom.
Korištenje WinRAR stvoriti zip datoteku zaštićenu lozinkom
Korak 1: Preuzmite WinRAR odavde i instalirajte isti dvostrukim klikom na preuzetu datoteku za instalaciju, a zatim slijedite mrtve-jednostavne upute na zaslonu.
Korak 2: Nakon instalacije, desnom tipkom miša kliknite datoteku koju želite zaštititi lozinkom, a zatim kliknite Dodaj u arhivu da biste vidjeli dijaloški okvir Ime arhive i parametre.

NAPOMENA: Ako se gore navedena opcija ne pojavljuje u kontekstnom izborniku (desni klik), slijedite naše upute za vraćanje nedostajućeg vodiča za unose WinRAR.
Korak 3: Ovdje upišite naziv svoje arhive (u ovom slučaju zaštićena datoteka) i odaberite ZIP kao format arhive. Svakako odaberite ZIP kao format arhive dok WinRAR koristi svoj .RAR kao format arhive sa zadanim postavkama.

Korak 4: Na kraju kliknite gumb Postavi zaporku da biste unijeli zaporku za zaštitu datoteke. Nakon unosa, ponovno unesite zaporku za provjeru prije nego pritisnete gumb U redu.

To je to!