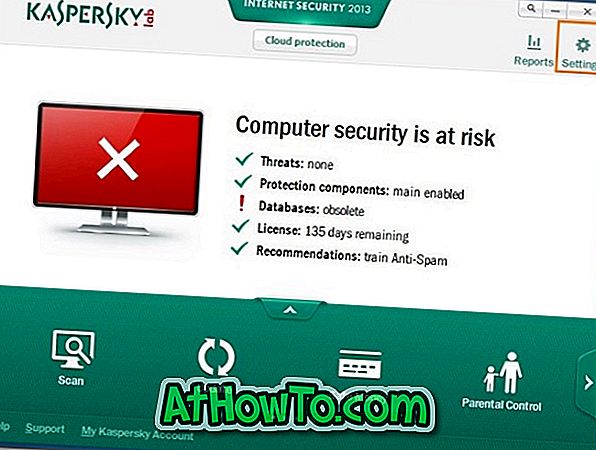Prije nešto više od godinu dana pokrili smo kako nositi svoj Windows 7 na USB flash pogonu uz pomoć VirtualBox prijenosnog alata. Kada koristite prijenosni alat kao što je VirtualBox morate stvoriti novi Windows virtualni stroj prije nego ga koristite kao prijenosni OS. Sada, što ako želite stvoriti virtualni stroj iz postojećeg Windows 7 OS?

U ovom ćemo vodiču opisati kako stvoriti virtualni Windows stroj kloniranjem postojećeg operativnog sustava Windows. A kada imate klon OS-a u obliku virtualnog pogona, možete koristiti besplatna virtualizacijska rješenja kao što su Virtual Box, VMware Player ili Microsoft Virtual PC za prijenos i pristup personaliziranom OS-u na bilo kojem računalu.
Ovdje su koraci koje trebate slijediti kako bi klonirali vaš Windows OS. U ovom vodiču kloniramo Windows 7.
1 . Prvo preuzmite i instalirajte softver Paragon Go Virtual. Paragon Go Virtual je dostupan za besplatno, ali morate se registrirati (besplatno) s Paragon softverom kako biste iskoristili besplatnu licencu. Tijekom instalacije kliknite Get free serial gumb da biste prešli na službenu stranicu za registraciju i unijeli pojedinosti za dobivanje licence putem e-pošte. Unesite ključ proizvoda i serijski ključ i dovršite instalaciju.

2 . Jednom instaliran, od vas će se tražiti da ponovno pokrenete stroj da biste dovršili postupak.

3 . Pokrenite virtualnu aplikaciju Paragon Go i kliknite opciju P2V Copy za pokretanje čarobnjaka za kopiranje P2V.

4 . Kada se čarobnjak pokrene, kliknite gumb Dalje kako biste vidjeli svezak diska i vanjske tvrde diskove, ako ih ima.
5 . Označite okvir pored instalacijskog pogona za udovice i kliknite na gumb Sljedeće kako biste nastavili dalje.

6 . Čarobnjak će otkriti OS prisutan u odabranom pogonu i zatražiti da odaberete virtualni softver koji želite koristiti za pokretanje virtualnog računala. Odaberite virtualni softver s dostupnih tri (VMware, VirtualBox i Microsoft Virtual PC) s kojim ste upoznati, a zatim kliknite gumb Next (odabrali smo Oracle VirtualBox).

7 . Na stranici s svojstvima unesite naziv za svoj virtualni stroj i promijenite dodjelu memorije prije nego što pritisnete gumb Dalje .

8 . U sljedećem prozoru možete promijeniti svojstva virtualnih diskova. Kliknite gumb Sljedeće da biste dobili zadanu.

9 . Na ovom zaslonu morate odrediti mjesto na koje želite spremiti virtualni stroj. Skoro ste gotovi. Kliknite gumb Next (Dalje) da biste započeli proces stvaranja virtualnog stroja.


10 . Ovisno o količini podataka na pogonu sustava Windows može potrajati nekoliko minuta do nekoliko sati. Kada je proces dovršen, instalirajte virtualni stroj, a zatim otvorite virtualni stroj klikom na odgovarajuću opciju. Ti si gotov!