Postoji nekoliko načina da se oslobodi značajan broj slobodnog prostora na računalu s operacijskim sustavom Windows 10 bez mijenjanja postavki koje bi mogle utjecati na ukupnu učinkovitost sustava Windows.
Uz zadane postavke, Windows 10 automatski preuzima i instalira ažuriranja kada ih Microsoft uvede. Dva glavna ažuriranja (ažuriranje za novembar i ažuriranje obljetnice) do sada su objavljena za Windows 10.
Kad god instalirate veliko ažuriranje za Windows 10 ili nadogradite na najnoviju verziju sustava Windows 10, morate ručno izbrisati neke datoteke i mape kako biste obnovili izgubljeni prostor na disku. Vjerojatno znate da možete osloboditi GB-ove prostora brisanjem mape Windows.old kao i brisanjem starih Windows 10 upravljačkih programa.

U ovom vodiču vidjet ćemo kako izbrisati privremene instalacijske datoteke sustava Windows kako bi se oslobodio prostor na disku na računalu sa sustavom Windows 10. \ t
Privremene instalacijske datoteke sustava Windows možda neće biti prisutne na vašem računalu ako ste nedavno koristili uslužni program za čišćenje diska treće strane ili ako ste nedavno izvršili čistu instalaciju sustava Windows 10.
Brisanje privremenih instalacijskih datoteka sustava Windows u sustavu Windows 10
Privremene instalacijske datoteke sustava Windows obično se stvaraju prilikom nadogradnje sustava Windows 10 na novu veliku verziju. Primjerice, privremene instalacijske datoteke sustava Windows stvaraju se prilikom nadogradnje na ažuriranje 10-godišnjice sustava Windows.
Imajte na umu da se privremene Windows instalacijske datoteke razlikuju od privremenih datoteka. Brisanje privremenih datoteka iz mape Temp neće izbrisati privremene instalacijske datoteke sustava Windows.
Korak 1: Otvorite ovo računalo ili Quick Access, kliknite desnom tipkom miša na Windows 10 pogon ("C" obično je) i kliknite na Svojstva .
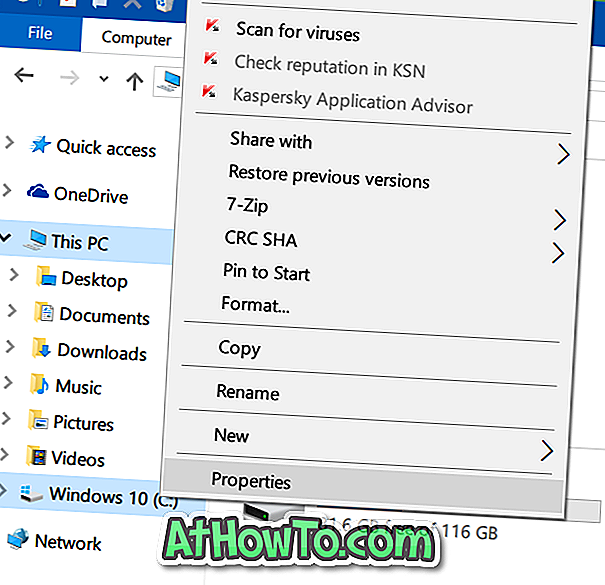
Korak 2: Kliknite gumb Čišćenje diska da biste pokrenuli alat Čišćenje diska. Alat za čišćenje diska može potrajati nekoliko minuta da bi prikazao datoteke i mape koje se mogu izbrisati kako bi se oslobodio prostor na disku.
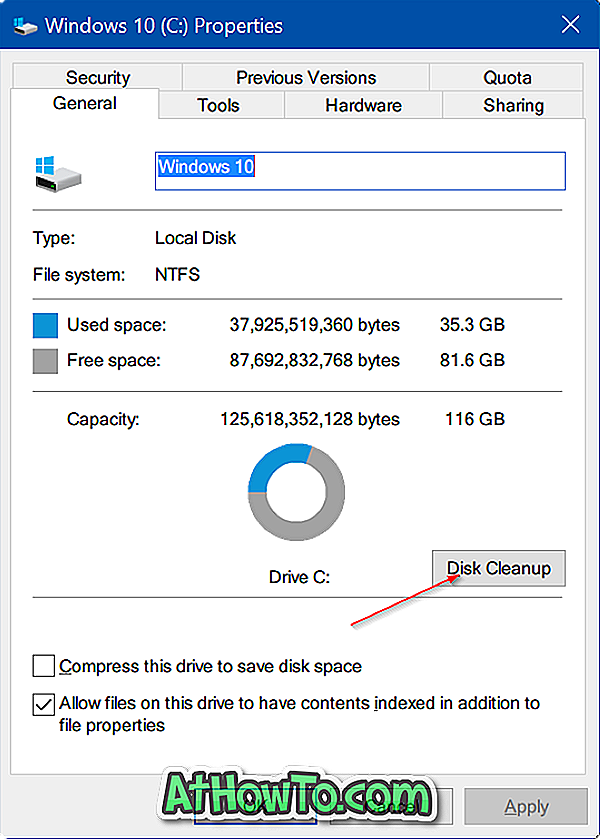
Korak 3: Kada vidite sljedeći dijalog, kliknite gumb Očisti datoteke sustava . Ovaj put uslužni program za čišćenje diska potražit će sistemske datoteke koje se mogu izbrisati kako bi se vratio izgubljeni prostor na disku.
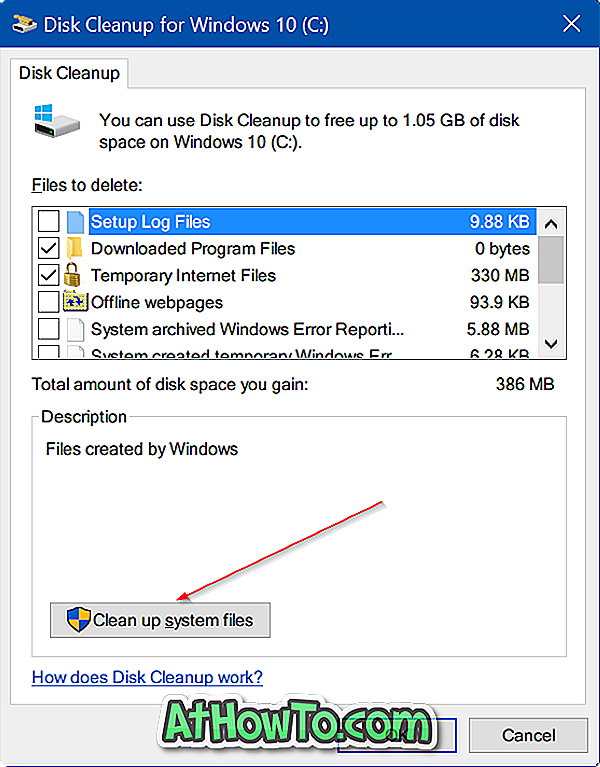
Četvrti korak: Potražite unos pod nazivom Privremene instalacijske datoteke sustava Windows, označite okvir pokraj njega, a zatim kliknite gumb U redu . Kliknite gumb Da ako se pojavi dijalog za potvrdu ili upozorenje za nastavak brisanja privremenih instalacijskih datoteka sustava Windows.
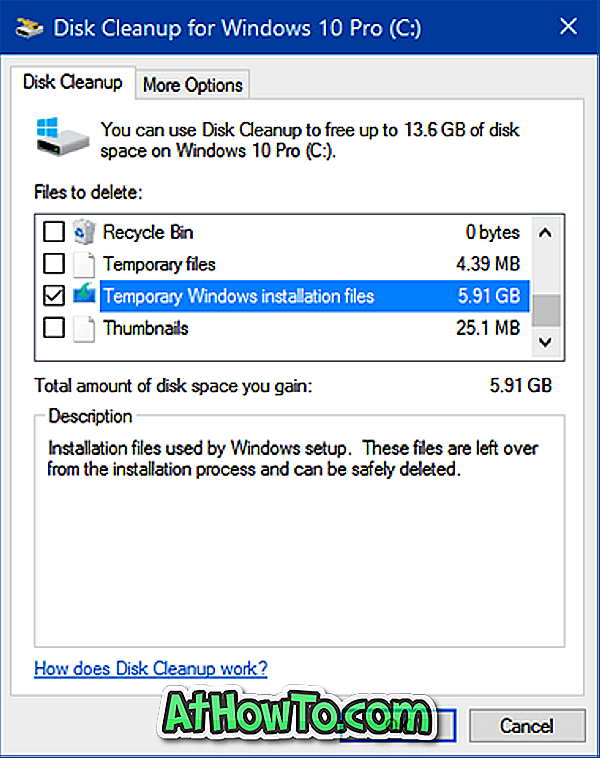
Koliko ste prostora vratili brisanjem privremenih instalacijskih datoteka sustava Windows?














