Postoji mnogo načina za rješavanje problema s web-preglednikom Firefox, ali ponovna instalacija preglednika najbolji je i najlakši način za rješavanje svih problema odjednom i brže nego prije.
Poput drugih web-preglednika treće strane, iako je ponovno instaliranje preglednika Mozilla Firefox za operacijski sustav Windows jednostavno, korisnici ne žele izbrisati spremljene zaporke, oznake, povijest pregledavanja, kolačiće i druge podatke dok ponovno instaliraju Firefox na Windows.

Dobra stvar je da možete ponovo instalirati Firefox na Windows 10 i starije verzije sustava Windows bez gubitka podataka.
Kao što vjerojatno znate, u starijim verzijama Firefoxa (v30 ili prije) tijekom deinstalacije Firefoxa bit će opcija "Ukloni osobne podatke i prilagodbe za Firefox". Uninstaller više ne prikazuje ovu opciju, ali ne briše podatke profila.
Stvar je u tome da deinstalacija Firefoxa ne briše podatke iz mape profila Firefox (koja uključuje važne podatke kao što su zaporke, povijest, oznake i kolačići) i morate ručno izbrisati mapu profila ako želite ukloniti te podatke iz računala. Kada ponovno instalirate Firefox na istoj instalaciji sustava Windows, Firefox počinje koristiti podatke iz mape profila. Ukratko, ne brišete podatke profila na Firefoxu kada ih deinstalirate.
Dovršite zadane upute da biste ponovno instalirali Firefox na Windows 10 i starijim verzijama bez gubitka podataka.
VAŽNO: Testirali smo ovu metodu s Firefox v59 i izvrsno radi. Međutim, ne možemo jamčiti isto za kasnije verzije!
Samo da bismo bili sigurni, preporučujemo vam da stvorite sigurnosnu kopiju mape profila Firefox na sigurno mjesto i vratite istu mapu ako otkrijete da nešto nedostaje nakon ponovnog instaliranja Firefoxa (iako je vrlo malo vjerojatno).
Možete pronaći mapu profila pomicanjem do C: Korisnici UserName AppData Roaming Mozilla Firefox. Kopirajte mapu Profili na sigurno mjesto.
Ponovno instaliranje Firefoxa bez gubitka podataka
Korak 1: U polje za pretraživanje izbornika Start upišite Appwiz.cpl, a zatim pritisnite tipku Enter da biste otvorili prozor Programi i značajke.
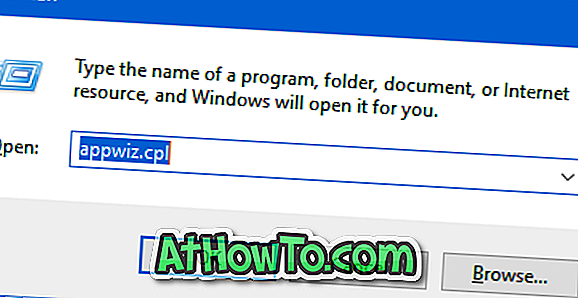
Korak 2: Desnom tipkom miša kliknite stavku Mozilla Firefox, a zatim kliknite mogućnost Deinstaliraj .
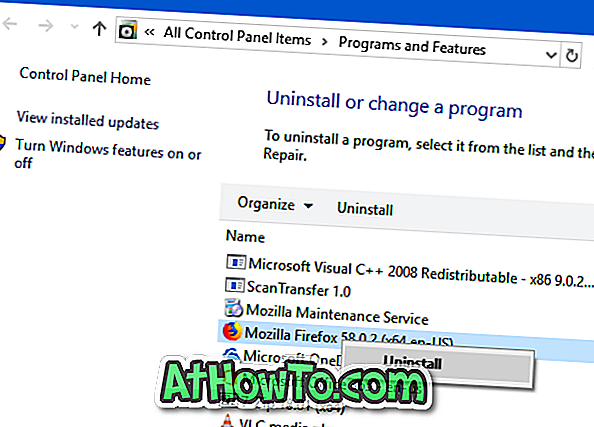
Slijedite upute na zaslonu da biste uklonili Firefox s računala. Kao što je rečeno ranije, deinstaliranje Firefoxa neće izbrisati mapu profila Firefoxa koja sadrži ključne podatke kao što su lozinke, oznake i povijest.
Korak 3: Preuzmite novu kopiju Firefoxa s Mozilla web-mjesta. Pokrenite instalacijski program. Ako želite preuzeti punu konfiguraciju, pogledajte naš download Firefox offline vodič za instalaciju.
Korak 4: Kada dobijete sljedeći zaslon, poništite odabir opcije Vrati zadane postavke i uklonite stare dodatke za optimalnu izvedbu .
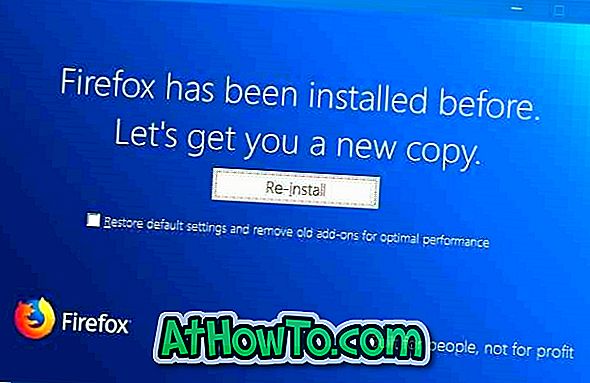
Kliknite gumb Ponovno instaliraj da biste dovršili vježbu ponovne instalacije.
Sada možete provjeriti jesu li sve vaše lozinke, oznake i drugi podaci sada prisutni. Svi podaci trebali bi biti tamo onako kako ste ih ostavili prije.













