Desktop tema značajka je prvi uveo sa sustavom Windows 7 i postoji u najnovijim Windows 10 kao dobro. Dok radna površina na radnoj površini obično uključuje hrpu zanimljivih pozadina, s njom je moguće povezati pokazivače miša, sheme zvuka, ikone radne površine i čuvara zaslona.
U sustavima Windows 7 i 8 / 8.1 mogli bismo lako instalirati nove teme i prebacivati se između instaliranih tema otvaranjem prozora za personalizaciju.

U sustavu Windows 10, kada desnom tipkom miša kliknete na radnu površinu i kliknete na opciju Personalize (Prilagodi), pokrenut će se odjeljak Personalizacija aplikacije Postavke umjesto klasičnog prozora za personalizaciju. Zbog toga, ako želite promijeniti zadanu temu na novo instaliranu u sustavu Windows 10 ili deinstalirati temu radne površine da biste oslobodili prostor na disku, morate slijediti nekoliko dodatnih koraka.
Bez obzira želite li se prebacivati između instaliranih tema ili deinstalirati temu u sustavu Windows 10, možete koristiti upute navedene u donjim metodama.
NAPOMENA: Teme radne površine potpuno se razlikuju od vizualnih stilova. Ovaj vodič obuhvaća samo instaliranje i prebacivanje između tema na radnoj površini, a ne vizualnih stilova.
Za promjenu trenutne teme
Korak 1: Desnom tipkom miša kliknite radnu površinu, kliknite Prilagodi mogućnost za otvaranje i navigaciju do odjeljka Personalizacija aplikacije Postavke.
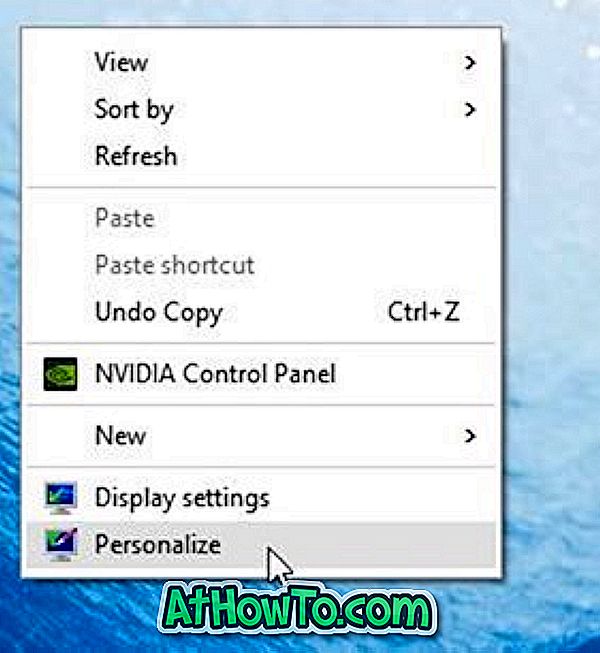
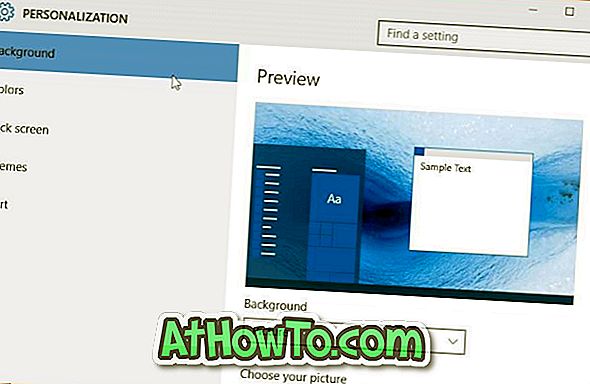
Korak 2: Na lijevoj strani aplikacije Postavke kliknite Teme .
Korak 3: Kliknite vezu Postavke teme s desne strane da biste otvorili klasični prozor za personalizaciju.
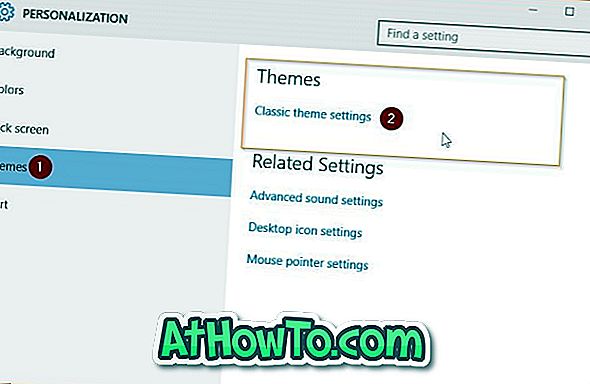
Korak 4: Ovdje kliknite instaliranu temu koju želite koristiti za primjenu teme. To je to!
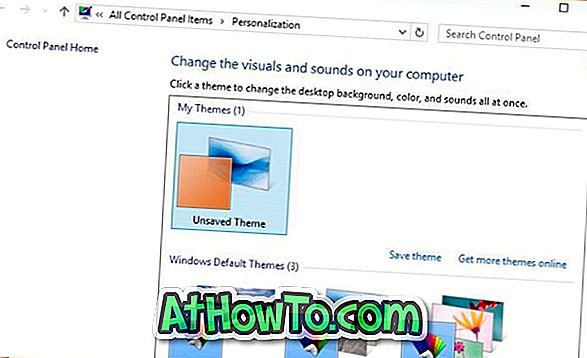
A ako želite promijeniti zadanu boju, molimo slijedite naše kako otvoriti prozor Boja i Izgled u vodiču Window 10. \ t Boja teme može se mijenjati iu aplikaciji Postavke.
Da biste instalirali novu temu
Prvi korak: postoji mnogo sigurnih mjesta na webu s kojih možete preuzeti stotine elegantnih tema. Jedna od njih je i Microsoftova stranica za galeriju personalizacije.
Posjetite službenu stranicu galerije personalizacije sustava Windows da biste preuzeli onoliko tema koliko želite. Galerija za personalizaciju sadrži preko 300 tema. Imajte na umu da su teme koje su izdane za Windows 7 i Windows 8 kompatibilne i sa sustavom Windows 10.
Drugi korak: Nakon preuzimanja tema, dvaput kliknite na temu da biste instalirali i primijenili temu.

Umjesto toga, možete desnom tipkom miša kliknuti na temu, a zatim kliknite Otvori da biste instalirali i primijenili temu.
Da biste se prebacivali između instaliranih tema, slijedite upute navedene u 1. metodi ili 3. metodi.
Drugi način za promjenu postojeće teme
Korak 1: Otvorite naredbeni okvir Pokreni istovremenim pritiskom tipki Windows + R (Windows + R).
Korak 2: U okvir upišite Control Desktop, a zatim pritisnite Enter da biste otvorili klasični prozor Personalizacija.
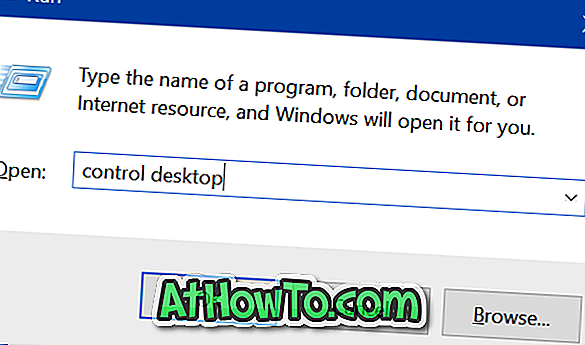
Korak 3: Ovdje kliknite na temu koju želite primijeniti kako biste je primijenili. Sretno!
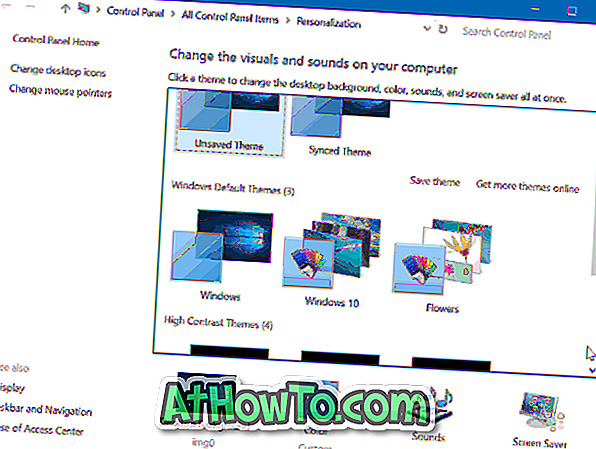
Kao što vjerojatno znate, možete skinuti stotine tema s službene stranice galerije personalizacije sustava Windows, tako da kliknete Nađite više tema na vezi koje se nalaze u klasičnom prozoru za personalizaciju.
Koliko često instalirate nove teme na radnoj površini?














