Microsoft je nedavno objavio verziju 9 programa Internet Explorer. Najnovija verzija Internet Explorera ne samo da posjeduje sučelje s poboljšanim izgledom, nego i brojne mogućnosti i poboljšanja performansi. Ova verzija programa Internet Explorer mnogo brže učitava web-stranice i bolje funkcionira u mnogim odjelima u usporedbi s drugim preglednicima.

Kao i kod drugih web preglednika, Microsoftov Internet Explorer također se isporučuje s vlastitim upraviteljem preuzimanjem. Dok je upravitelj preuzimanja programa Internet Explorer vrlo jednostavan i ne natječe se s namjenskim softverom za preuzimanje, on to radi prilično dobro.
Prema zadanim postavkama, upravitelj preuzimanja sprema sve preuzete datoteke u mapu Preuzimanja koja se nalazi u% windir% korisnika \ t Ostali web-preglednici također spremaju preuzete datoteke na isto mjesto. Može se brzo pristupiti mapi Preuzimanja izravno iz navigacijskog okna za preglednik u sustavu Windows 7.
Povezano: Internet Explorer 10 za Windows 7.
Mnogi korisnici koji su instalirali Windows 7 na malom SSD-u mogli bi izbjeći preuzimanje datoteka u mapu Preuzimanja kako bi se izbjeglo ponestajanje prostora na disku. Mnogi korisnici radije spremaju preuzete datoteke na disk koji nije Windows 7 pogon.
Ako vam je na primarnom pogonu ponestalo slobodnog prostora, možda biste željeli promijeniti zadanu lokaciju za preuzimanje na neki drugi pogon.
Za razliku od starijih verzija programa Internet Explorer, promjena zadanog mjesta preuzimanja je jednostavna u pregledniku IE 9. Jednostavno slijedite dolje navedene korake kako biste promijenili direktorij za preuzimanje:
Korak 1: Pokrenite Internet Explorer 9 preglednik.
Korak 2: Pritisnite Ctrl + J tipke za pokretanje upravitelja preuzimanja. Ili kliknite gumb Alati, a zatim kliknite Pregled preuzimanja da biste otvorili isti.
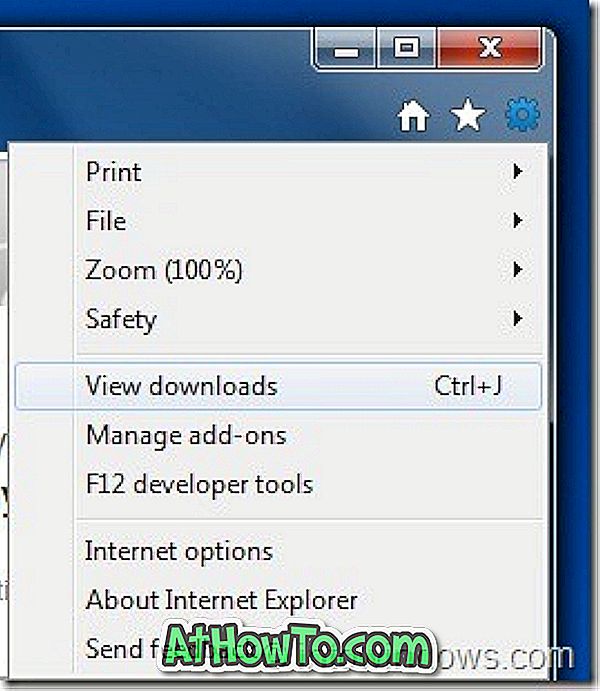
Treći korak: U upravitelju preuzimanja kliknite Mogućnosti, a zatim potražite mapu koju želite odabrati kao novu lokaciju za preuzimanje. I na kraju kliknite gumb U redu da biste spremili novu lokaciju.
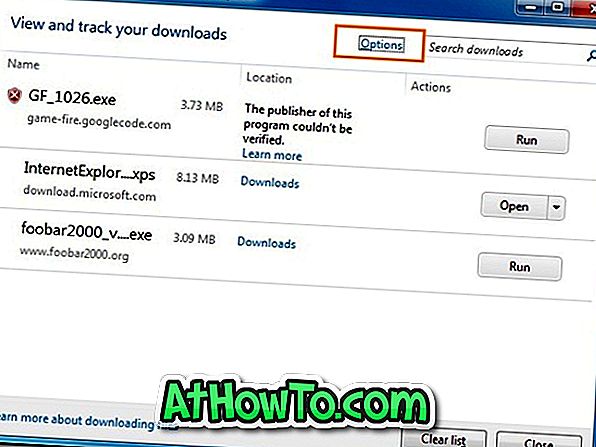
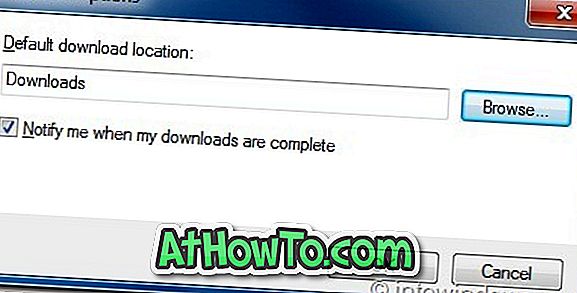

Korak 4: To je to! Također provjerite kako premjestiti instalirane aplikacije s jednog pogona na drugi u sustavu Vista i Windows 7.














