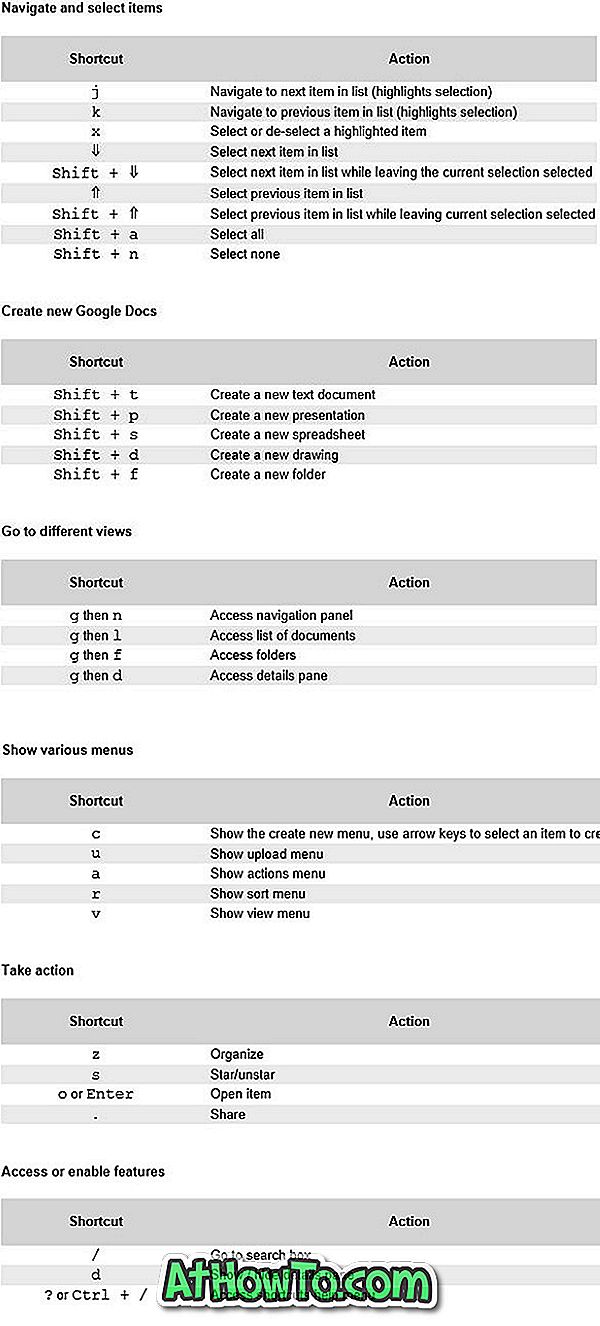Izvorni uslužni program za čišćenje diska koristan je za brisanje neželjenih datoteka s računala sa sustavom Windows 10. \ t Alat za čišćenje diska može se koristiti za brisanje privremenih internetskih datoteka, datoteka za izvješćivanje o pogreškama, datoteka optimizacije isporuke, datoteka sličica, privremenih datoteka i prethodnih datoteka instalacije sustava Windows (mapa Windows.old).
Kao što vjerojatno znate, postoje dva načina za otvaranje alata za čišćenje diska u sustavu Windows 10. Prva metoda je da koristite značajku pretraživanja izbornika Start da biste pokrenuli alat, a druga metoda je da desnom tipkom miša kliknete pogon, kliknete svojstva, , a zatim na kartici Općenito kliknite gumb Čišćenje diska. Dok se bilo koja od ovih metoda može koristiti za pokretanje čišćenja diska, većina korisnika preferira drugi način pokretanja čišćenja diska.
Za svojstva diska nedostaje gumb za čišćenje diska

Mnogi korisnici izvješćuju o nestalom gumbu Čišćenje diska u dijaloškom okviru svojstava pogona. Ukratko, kada desnom tipkom miša kliknete na svojstva pogona i kliknete, gumb Čišćenje diska neće se pojaviti na kartici Općenito. Zbog toga korisnici moraju otvoriti uslužni program za čišćenje diska iz izbornika Start.
Gumb Disk Cleanup (Čišćenje diska) se ne pojavljuje u svojstvima pogona ako ste konfigurirali sustav Windows 10 da odmah izbriše datoteke bez da ih premjestite u koš za smeće.
Ako imate isti problem, dovršite i dolje navedene upute da biste vratili gumb Čišćenje diska na kartici Općenito o svojstvima pogona u sustavu Windows 10. \ t
Korak 1: Desnom tipkom miša kliknite ikonu koša za smeće na radnoj površini, a zatim kliknite Svojstva .

A ako na radnoj površini nema ikone koša za smeće, slijedite upute u našem priručniku za dodavanje ikone koša za smeće da biste vratili ikonu koša za smeće.
Korak 2: Na kartici Općenito s svojstvima koša za smeće odaberite pogon za koji ne dobivate Disk Cleanup (Čišćenje diska) u svojstvima pogona. Na primjer, ako za čišćenje diska nedostaje Disk Cleanup, odaberite isti.
U odjeljku Postavke za odabranu lokaciju označite opciju označenu kao Prilagođena veličina .
Kliknite gumb Primijeni .
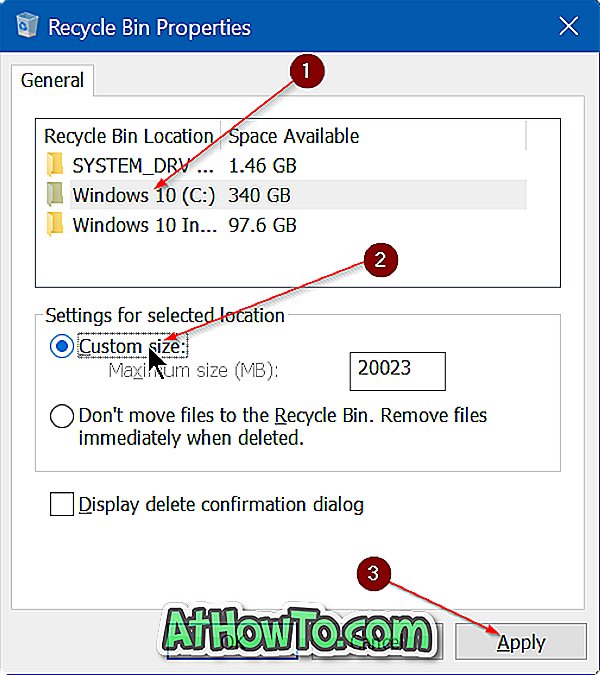
Ukratko, kao što je već rečeno, ako Ne premjestite datoteke u koš za smeće. Uklanjanje datoteka odmah nakon odabira izbrisanih, gumb Čišćenje diska ne pojavljuje se u svojstvima pogona.
Otvorite ovo računalo, desnom tipkom miša kliknite vaš sustav i kliknite Svojstva da biste vidjeli gumb Čišćenje diska. Jednostavno!
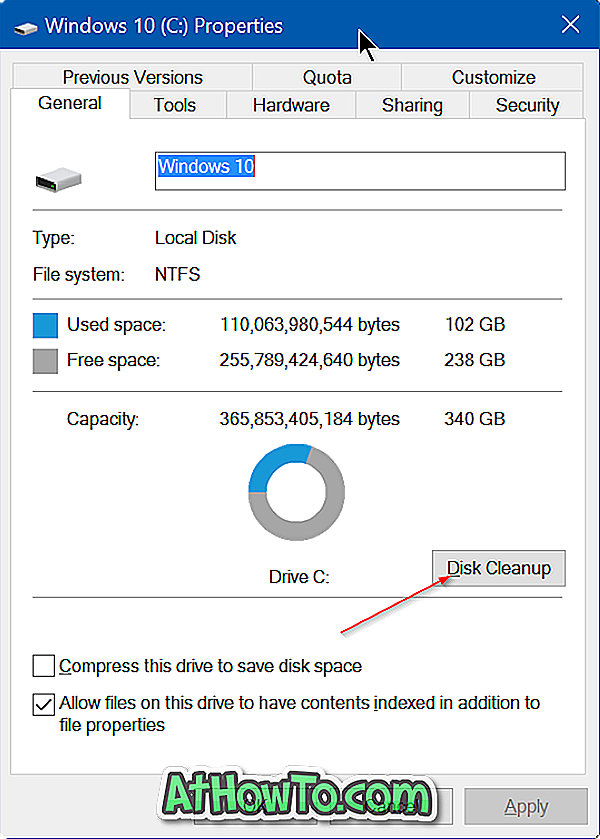
Kako omogućiti / onemogućiti brisanje potvrde brz u Windows 10 vodič može vas zanimati.