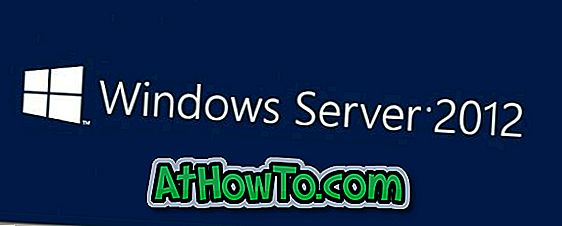Želite li zrcaliti ili prikazati zaslon iPhone ili iPad na računalu sa sustavom Windows 10? Želite li brzo vidjeti zaslon iPhone ili iPad na računalu sa sustavom Windows 10? U ovom vodiču vidjet ćemo kako se besplatno može prikazati zaslon iPhone ili iPad na računalu sa sustavom Windows 10 besplatno.
Svi znamo da se značajka AirPlay u iOS-u može koristiti za zrcaljenje zaslona iPhone / iPad na Macu ili Apple TV-u. Ali što ako želite zrcalo vašeg iPhone ili iPad zaslona na Windows 10 PC?
Sa zadanim postavkama ne možete odraziti iOS uređaj na računalu sa sustavom Windows 10 jer operativni sustav Windows ne dolazi s AirPlay prijemnikom. Trebat će vam AirPlay prijamnik za početak zrcaljenja zaslona uređaja iOS na Windows računalu.

Srećom, tu je slobodan korisni programi vani koji će vam pomoći da zrcaljete iPhone ili iPad zaslon na Windows 10 PC ekran.
LonelyScreen služi kao Airplay prijemnik kada je instaliran na Windows računalu. Dakle, sve što trebate učiniti je instalirati besplatni LonelyScreen na Windows 10 PC za početak zrcaljenja zaslona vašeg iOS uređaja na Windows 10 PC ekran.
Ogledalo ili prikaz zaslona iPada ili iPhonea na računalu sa sustavom Windows 10
Ispunite dolje navedene upute kako biste zrcalili svoj iPhone zaslon na zaslonu računala sa sustavom Windows 10.
Korak 1: Prije svega uključite Wi-Fi na svom iPhone / iPad uređaju kao i na računalu sa sustavom Windows 10 i provjerite jesu li računala iPhone / iPad i Windows 10 spojena na istu Wi-Fi mrežu.
Korak 2: Na računalu posjetite službenu stranicu LonelyScreen-a i preuzmite LonelyScreen instalater. Pokrenite preuzetu instalacijsku datoteku da biste instalirali softver na računalo.

Korak 3: Nakon instalacije LonelyScreen na vaše računalo, možda ćete vidjeti sljedeći zaslon s porukom "Problem: LonelyScreen je blokiran vatrozidom sustava Windows" ako se Windows Firewall izvodi sa zadanim postavkama.

Ako vidite poruku, kliknite Popravi je (Administrator) gumb, a zatim kliknite gumb Da kada dobijete UAC prompt za deblokiranje programa LonelyScreen u Vatrozidu za Windows.
Korak 4: Sada kada ste deblokirali LonelyScreen u Windows vatrozidu, vidjet ćete prozor LonelyScreen. Kao što možete vidjeti na slici ispod, zadani naziv LonelyScreen prijemnika je LonelyScreen, ime koje ćete vidjeti na vašem iPhone ili iPad uređaju na popisu AirPlay prijemnika.

Da biste promijenili zadano ime primatelja, kliknite zadani naziv, upišite novi naziv, a zatim kliknite Spremi.
Korak 5: Na uređaju iPhone ili iPad povucite prema gore od dna zaslona da biste otkrili kontrolni centar.
Korak 6: U Upravljačkom centru dodirnite AirPlay Mirroring . Vaš iPhone / iPad sada će početi tražiti AirPlay prijemnike. Za nekoliko sekundi tamo biste trebali vidjeti LonelyScreen prijemnik.

NAPOMENA: Ako ne možete vidjeti gumb za zrcaljenje AirPlay, prijeđite prstom vodoravno kako biste pronašli mogućnost zrcaljenja AirPlay.
Ako tamo ne možete vidjeti prijemnik LoenlyScreen, to je vjerojatno zato što niste uključili Wi-Fi na svom iOS uređaju, ili to može biti i zbog toga što vaše računalo iPhone / iPad i Windows 10 (gdje ste instalirali LonelyScreen) nisu na istoj Wi-Fi mreža.
Korak 7: Konačno, dodirnite LonelyScreen unos (ili kako god ga nazvali) na vašem iPhone / iPad uređaju kako biste započeli zrcaljenje vašeg iPhone / iPad zaslona na vašem Windows 10 PC-u ili uređaju.

Za zaustavljanje zrcaljenja zaslona iPhone / iPad na Windows 10 PC
Korak 1: Na vašem iPhone / iPad uređaju povucite prema gore od donjeg ruba zaslona da biste otvorili Kontrolni centar.
Korak 2: Dodirnite LonelyScreen (ili ime koje ste postavili za LonelyScreen prijemnik na računalu). Ako ne možete vidjeti LoenlyScreen, prijeđite prstom vodoravno da biste ga vidjeli.

Korak 3: Na kraju taknite Turn Off AirPlay Mirroring kako biste odmah isključili zrcaljenje. Sada možete isključiti Wi-Fi ako to želite.

Ne zaboravite provjeriti naše kako uvesti iPhone fotografije u Windows 10 PC vodič.