U sustavu Windows XP mogli bismo promijeniti boju pozadine mape bez instaliranja alata treće strane. U Vista i Windows 7, može se postaviti prilagođena slika kao pozadina mape uz pomoć alata treće strane kao što je Folder Background Changer.
Brzo pretraživanje na webu otkriva da ne postoji nikakvo zaobilazno rješenje ili besplatan softver za promjenu pozadine mape u sustavima Windows 8 i Windows 8.1. Slobodan softver koji je izdan za sustav Windows 7 ne podržava Windows 8 / Windows 8.1.

Oni koji vole mijenjati zadanu bijelu pozadinu mapa u sustavu Windows 8 i Windows 8.1 nemaju drugog izbora nego preuzeti i instalirati WindowBlinds softver iz Stardocka. Iako WindowBlinds je plaćeni softver i postavlja vas natrag po 9, 99 dolara, nudi mnoštvo opcija za prilagodbu operativnog sustava Windows 8, uključujući mogućnost postavljanja prilagođene slike kao pozadine mape.
Ako vam ne smeta nabavka softvera WindowBlinds ili ako ste već instalirali WindowBlinds na računalu sa sustavom Windows 8 ili Windows 8.1, slijedite dolje navedene postupke za promjenu zadane bijele pozadine File Explorera.
Imajte na umu da korisnici koji ne mogu priuštiti WindowBlinds mogu preuzeti potpuno funkcionalnu 30-dnevnu probnu kopiju za promjenu pozadine mape. Kada deinstalirate WindowBlinds nakon 30-dnevne probe, WindowBlinds će vratiti izvornu bijelu boju kao pozadinu mape.
Također imajte na umu da nije moguće postaviti pozadinu prilagođene mape dok koristite zadani vizualni stil sustava Windows i najprije morate instalirati jedan od vizualnih stilova koje pruža WindowBlinds.
Korak 1: Preuzmite najnoviju verziju kopije WindowBlinds posjetom ovoj stranici. Instalacijska datoteka je ~ 48 MB.
Drugi korak: Zatim pokrenite postavljanje i slijedite upute na zaslonu da biste dovršili instalaciju na računalu. Imajte na umu da instalacija nudi instalaciju programa Start8 za dodavanje izbornika Start u sustav Windows 8 / 8.1. Start8 nije besplatan program i ako ga ne želite instalirati, isključite opciju Yes, također instalirajte Start8 koji se pojavljuje kada kliknete gumb Next.


Možda ćete morati ponovno pokrenuti računalo da biste dovršili instalaciju. Ako se to od vas zatraži, kliknite gumb Da da biste se odmah pokrenuli ili kliknite Ne da biste ručno ponovno pokrenuli računalo kasnije.
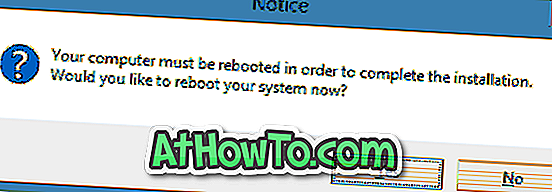
Korak 3: Nakon instalacije pokrenite WindowBlinds. Ako želite testirati softver bez kupnje, kliknite Nastavak probne verzije.
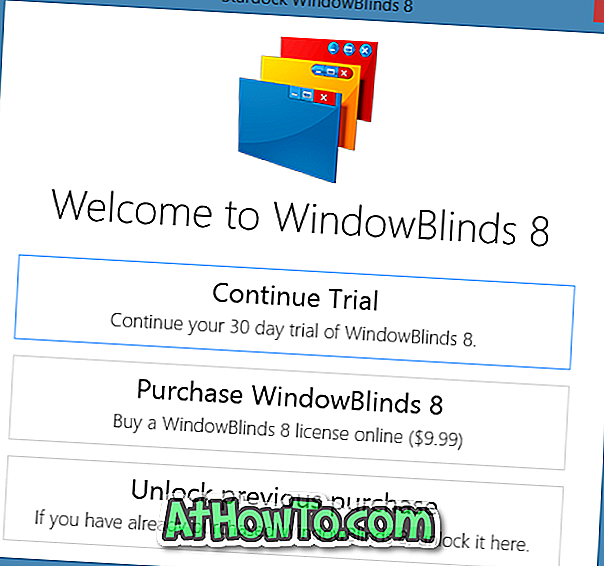
Korak 4: U lijevom oknu odaberite stil koji nije zadani stil Windows 8.1, a zatim kliknite karticu Pozadina na desnoj strani.
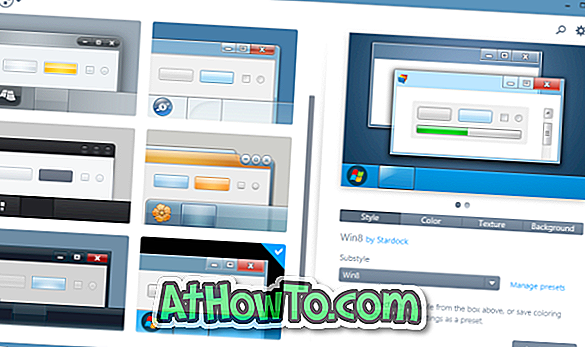
Korak 5: Kliknite Pozadine preglednika da biste odabrali teksturu za pozadinu mape. Ako želite koristiti prilagođenu sliku, kliknite gumb Stvori teksturu na dnu, a zatim potražite datoteku slike koju želite postaviti kao pozadinu programa Windows Explorer (File Explorer).
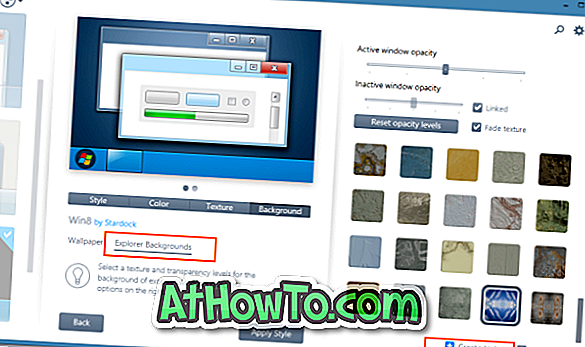
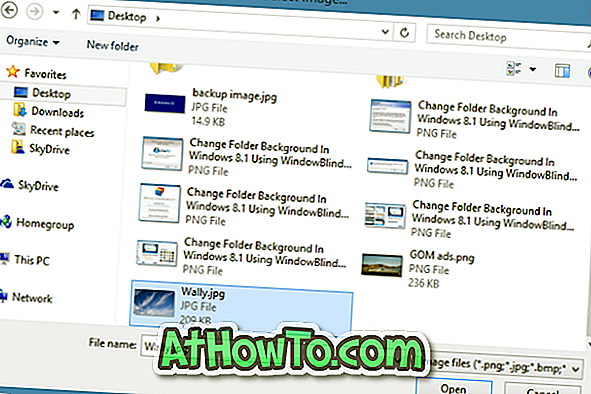
Vidjet ćete opciju za odabir područja slike koje želite postaviti kao pozadinu mape. Možete odabrati dio slike ili kliknite gumb Odaberi sve izvorne slike.

Korak 6: Na kraju kliknite gumb Primijeni stil da biste postavili novu kožu i odabranu sliku kao pozadinu mape u sustavu Windows 8.1. WindowBlinds će automatski ponovno pokrenuti Explorer da bi primijenio promjene. Sretno!














