Kada preuzmete datoteku s weba pomoću jednog od web-preglednika, datoteka se prema zadanim postavkama preuzima u mapu Preuzimanja. Iako možete promijeniti zadanu lokaciju za preuzimanje, mapa Preuzimanja je zadana lokacija za preuzimanje u sustavu Windows 10/8/7.
Ako često preuzimate softver i druge datoteke s weba, postoji mogućnost da vaša mapa Preuzimanja sadrži GB datoteka i programa. Budući da se mapa Preuzimanja nalazi u mapi C: Korisnici UserName, možete osloboditi prostor na disku sustava brisanjem neželjenih datoteka i programa iz mape Preuzimanja.
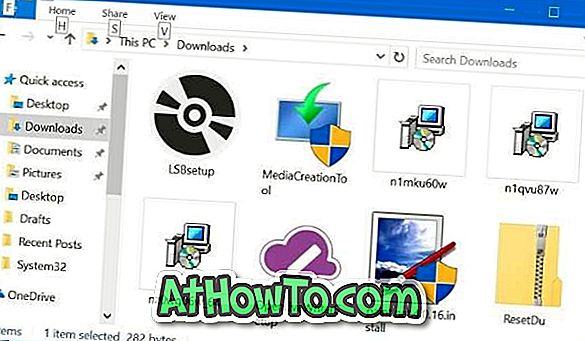
Ovisno o broju datoteka i veličini datoteka, čišćenje mape Preuzimanja može osloboditi do nekoliko GB prostora. Ne bi li bilo lijepo da postoji jednostavan način automatskog brisanja nepromijenjenih datoteka iz mape Preuzimanja?
S ažuriranjem programa Windows 10 Fall Creators (verzija 1709), Microsoft je uveo novu opciju u smislu za pohranu kako bi automatski izbrisao datoteke iz mape Preuzimanja. Ova opcija, kada je uključena (isključena prema zadanim postavkama), automatski briše nepromijenjene datoteke iz mape Preuzimanja nakon 30 dana. To znači da značajka briše samo datoteke koje nisu vidjele nikakve promjene u posljednjih 30 dana.
Opcija je korisna, pogotovo ako često preuzimate softver s weba pomoću web-preglednika. Kao što znate, nakon instalacije programa, instalacijska datoteka u mapi Preuzimanja nije korisna.
Evo kako konfigurirati sustav Windows 10 za automatsko brisanje datoteka iz mape Preuzimanja nakon 30 dana.
Automatski izbrišite nepromijenjene datoteke iz mape Preuzimanja u sustavu Windows 10
VAŽNO: Iako je to praktična opcija, imajte na umu da Windows 10 automatski briše sve datoteke (ne samo programe ili bilo koju vrstu datoteke) koje nisu vidjele nikakve promjene u posljednjih 30 dana. Dakle, možete izgubiti važne datoteke. Ako često spremate važne datoteke u mapu Preuzimanja (što nije dobra praksa), ova značajka nije za vas.
1. korak: Otvorite aplikaciju Postavke. Idite na Sustav > Pohrana .
Korak 2: U odjeljku Storage sense, uključite značajku Storage sense pomicanjem klizača na položaj.
Korak 3: Sada kliknite Promijeni način na koji oslobađamo vezu prostora . Još jednom, provjerite jeste li uključili značajku Storage sense kao što je spomenuto u prvom koraku.
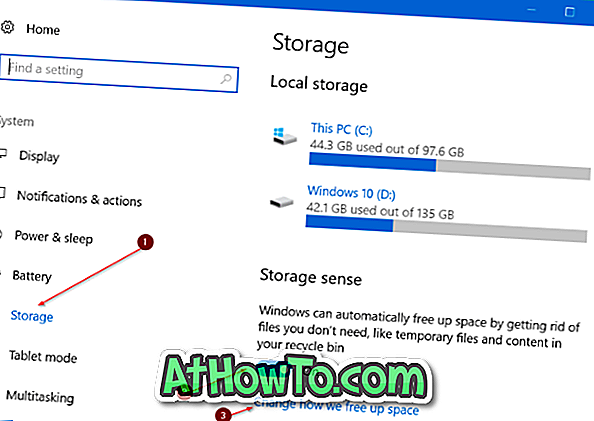
Četvrti korak: Uključite Brisanje datoteka u mojoj mapi Preuzimanja koja se nije promijenila više od 30 dana .
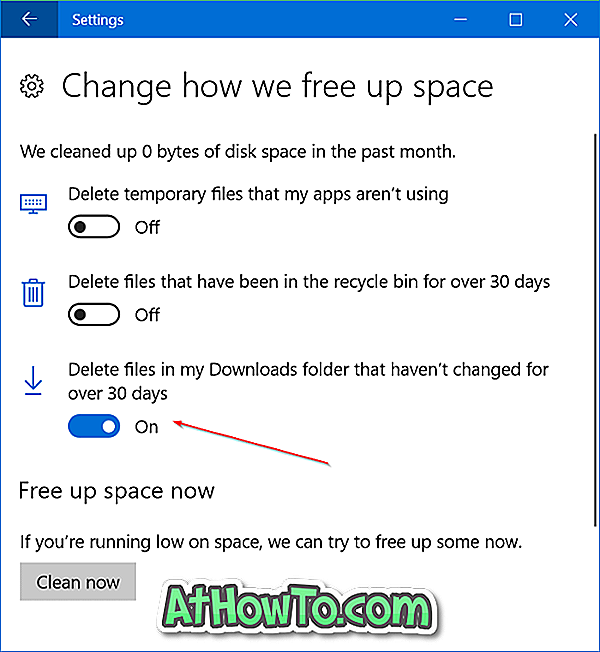
Možete isključiti Brisanje privremenih datoteka koje moje aplikacije ne koriste i Izbriši koje su bile u košu za više od 30 dana.
Ne zaboravite provjeriti kako sigurno izbrisati privremene datoteke u Windows 10 vodič.














