Zadana pozadina radne površine ili pozadina u sustavu Windows 10 je bez sumnje impresivna, ali ne žele svi korisnici dugo zadržati istu pozadinu radne površine i žele promijeniti pozadinsku pozadinu radne površine na sliku po vlastitom izboru.
U sustavu Windows 10, Microsoft je djelomično ispustio klasični prozor za personalizaciju, a kada desnom tipkom miša kliknete na radnu površinu i kliknete na opciju Personalize (Prilagodi), Windows 10 će umjesto toga otvoriti odjeljak Personalizacija u aplikaciji Postavke.

Da biste postavili dijaprojekciju na radnoj površini ili promijenili pozadinu radne površine u sustavu Windows 10, slijedite upute u nastavku:
Savjet 1: Prije nego promijenite pozadinu radne površine u sustavu Windows 10, provjerite jeste li promijenili veličinu slike ili slike na trenutačnu razlučivost zaslona pomoću alata za uređivanje slika kao što je Paint.net (besplatno). Da biste pogledali trenutnu razlučivost zaslona, pogledajte kako mijenjati razlučivost zaslona u vodiču za Windows 10. \ t
Savjet 2: Windows 10 sa zadanim postavkama sinkronizira vašu trenutnu pozadinu radne površine na svim računalima ako koristite isti Microsoftov račun na svim računalima. Ovu značajku možete isključiti u aplikaciji Postavke da biste izbjegli istu pozadinu radne površine na svim računalima.
Metoda 1 od 4
Promjena pozadine radne površine sustava Windows 10
Korak 1: Desnom tipkom miša kliknite radnu površinu da biste otkrili kontekstni izbornik, a zatim kliknite Prilagodi mogućnost da biste otvorili odjeljak Prilagođavanje aplikacije Postavke.
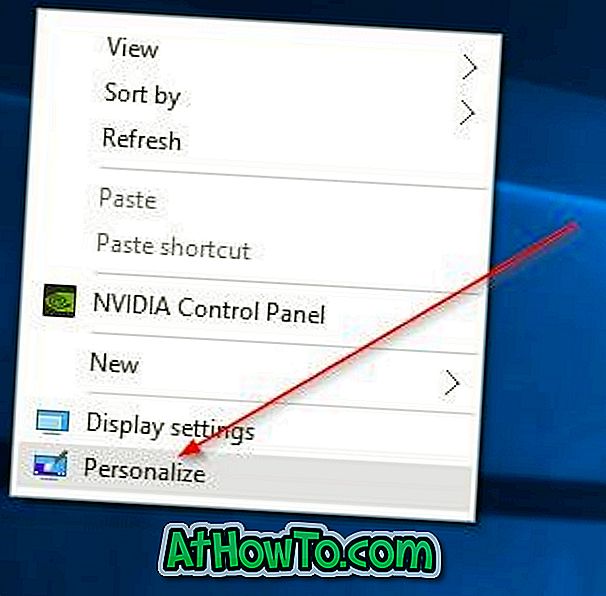
Korak 2: Ovdje, na desnoj strani, možete vidjeti pregled trenutne pozadine radne površine. Da biste promijenili pozadinu, u padajućem izborniku Pozadina odaberite opciju Slika .
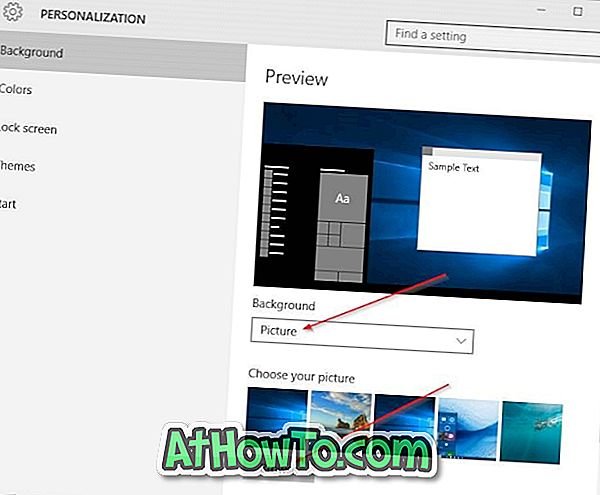
Korak 3: Kliknite gumb Pregledaj u odjeljku Odabir slike da biste potražili sliku koju želite postaviti kao pozadinu radne površine, odaberite sliku, a zatim kliknite gumb Odaberi sliku da biste promijenili pozadinu radne površine u sustavu Windows 10. To je to! Pregled će sada prikazati novu pozadinu radne površine.
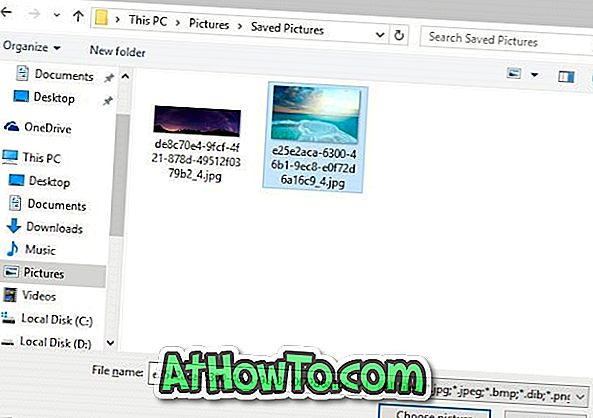
Metoda 2 od 4
Još jedan jednostavan način za promjenu pozadine u sustavu Windows 10
Korak 1: Otvorite File Explorer (Windows Explorer), a zatim idite do mape koja sadrži sliku koju želite postaviti Windows 10 pozadinu radne površine.
Korak 2: Desnom tipkom miša kliknite datoteku slike, a zatim kliknite Postavi kao pozadinu radne površine .

Metoda 3 od 4
Za postavljanje dijaprojekcije radne površine
Korak 1: Desnom tipkom miša kliknite radnu površinu, zatim kliknite Personalize (Prilagodi) da biste otvorili postavke personalizacije.

Korak 2: Odaberite opciju Dijaprojekcija iz padajućeg izbornika Pozadina. Sada kliknite gumb Pregledaj da biste odabrali mapu s omiljenim slikama.
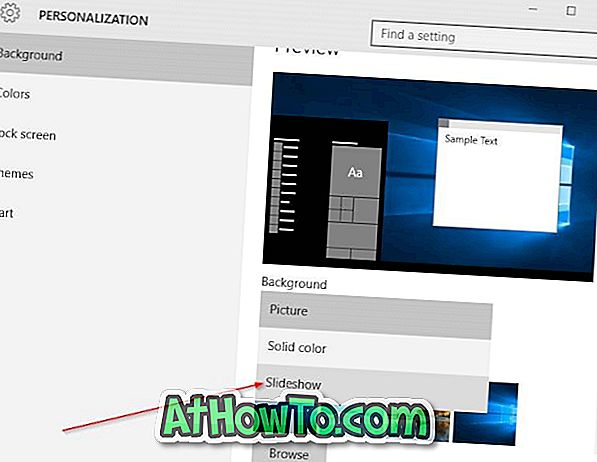
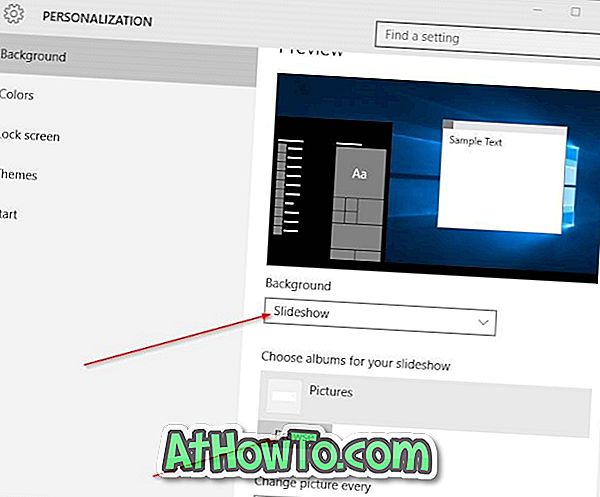
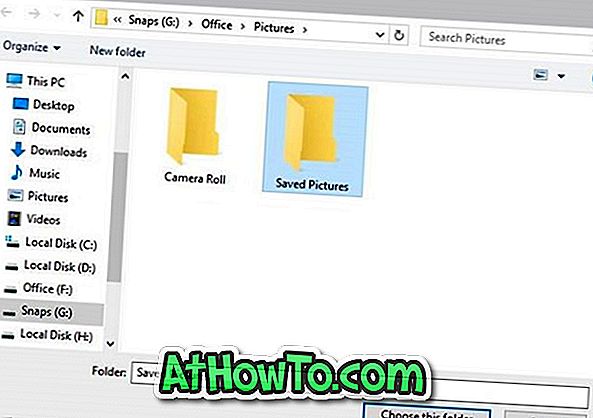
Korak 3: Za promjenu vremena intervala slideshowa odaberite vremenski interval iz padajućeg okvira Change picture .
Metoda 4 od 4
Promijenite pozadinu radne površine iz web-preglednika
Ova metoda je korisna kada naiđete na cool sliku na webu i želite je postaviti kao pozadinu radne površine u sustavu Windows 10. Napominjemo da je ova metoda primjenjiva samo na preglednike Internet Explorer i Firefox. Prilikom korištenja preglednika Microsoft Edge ili Chrome najprije morate spremiti sliku na računalo, a zatim slijediti metodu 2. \ t
Prvi korak: Prijeđite na web-stranicu koja prikazuje sliku koju želite postaviti kao pozadinu sustava Windows 10. \ t
Korak 2: Desnom tipkom miša kliknite sliku, a zatim kliknite Postavi kao pozadinu radne površine .

Da biste animirani GIF postavili kao pozadinu radne površine, prođite kroz naše upute kako postaviti animirani GIF kao pozadinu radne površine u Windows vodiču.
Javite nam ako ne možete promijeniti pozadinu radne površine u sustavu Windows 10 koristeći gore navedene upute.














