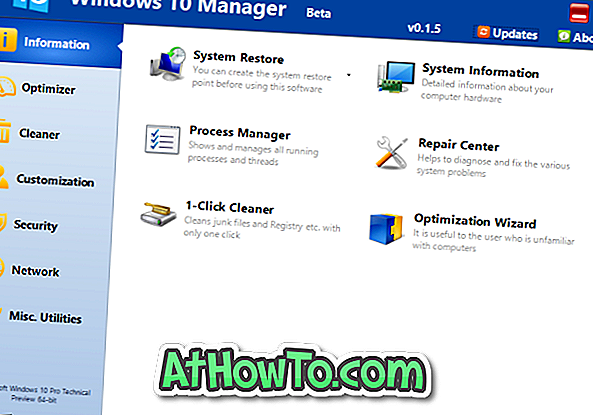Korisnici računala koji također posjeduju Apple MacBook ili iMac s Magic Trackpadom vjerojatno su svjesni zadane Mac značajke skrolovanja s dva prsta. To jest, tijekom korištenja Mac računala, korisnik treba koristiti dva prsta za okomito ili vodoravno pomicanje web-stranice ili prozora.

Korisnici koji posjeduju i Mac i PC i stalno se trebaju prebacivati između tih računala mogli bi omogućiti pomicanje s dva prsta na Windowsu kako bi se izbjegla zabuna. Dok korisnici koji su instalirali Windows 10 / 8.1 na Macu ovu značajku dobivaju po zadanoj postavci, drugi korisnici računala mogu omogućiti tu značajku ili promjenom zadanih postavki pokreta na dodirnoj ploči ili instaliranjem alata treće strane.
Nažalost, skrolovanje s dva prsta nije podržano svim proizvodima osjetljivim na dodir. U stvari, vrlo malo njih podržava ovu značajku u ovom trenutku. A najveći problem je što ne postoji softver koji bi mogao dobiti tu značajku ako je sam proizvođač touchpad-a ne podržava.
Srećom, Synaptics, popularni proizvođač touchpada, podržava pomicanje s dva prsta izvan okvira, ali je prema zadanim postavkama onemogućen.
Jednostavnim riječima, možete omogućiti pomicanje s dva prsta samo ako je vaše računalo opremljeno touchpadom koji proizvodi Synaptics. Slijedite dolje navedene upute kako biste omogućili pomicanje s dva prsta na Windows 10 / 8.1 računalima opremljenim Synaptics touchpadom.
Metoda 1 - uključite pomicanje s dva prsta za Synaptics touchpad
Metoda 2 - omogućite pomicanje s dva prsta pomoću softvera treće strane
Prva metoda: omogućavanje pomicanja s dva prsta bez upotrebe alata treće strane.
U ovom vodiču pokazat ćemo vam kako omogućiti pomicanje s dva prsta na prijenosnom računalu ili netbooku sa sustavom Windows 10 / 8.1 pomoću značajke Synaptics touchpad:
Korak 1: Pokrenite postupak ažuriranja upravljačkog programa Synaptics na najnoviju verziju. Ako upravljački program za Synaptics touchpad nije instaliran, posjetite ovu stranicu, preuzmite upravljački program (oko 110 MB) i instalirajte ga. Možda ćete morati ponovno pokrenuti računalo da biste dovršili instalaciju upravljačkog programa.
Korak 2: Nakon instalacije, prebacite se na početni zaslon, upišite Promijeni postavke miša, promijenite filtar pretraživanja na Postavke (pogledajte sliku ispod) da biste vidjeli unos postavki miša u rezultatima pretraživanja, a zatim pritisnite tipku Enter da biste otvorili dijaloški okvir Svojstva miša.


Korak 3: Ovdje prebacite na karticu Postavke uređaja . Napominjemo da se kartica Device Settings (Postavke uređaja) pojavljuje samo ako je upravljački program osjetljiv na dodir aktivan na računalu.
Četvrti korak: U odjeljku Uređaji odaberite Synaptics TouchPad, a zatim kliknite Postavke da biste otvorili svojstva za Synaptics TouchPad.

Korak 5: Na lijevoj strani proširite MultiFinger Gestures, označite opciju Two-Finger Scrolling i zatim pritisnite gumb Apply. To je to!

NAPOMENA: Da biste promijenili zadano pomicanje pomoću dva prsta, odaberite opciju Two-Finger Scrolling (Pomicanje s dva prsta), a zatim kliknite ikonu Settings (Postavke) pokraj nje.

Druga metoda: omogućavanje pomicanja s dva prsta pomoću alata treće strane.
Korak 1: Preuzmite ovdje zip datoteku s Two Finger Scroll alatom. Kompatibilan je s 32-bitnim i 64-bitnim sustavima.
Korak 2: Ekstrakt zip datoteke na radnu površinu ili bilo koju drugu lokaciju.
Korak 3: Dvaput kliknite na datoteku TwoFingerScroll.exe da biste pokrenuli aplikaciju. To je to!
NAPOMENA: Sa zadanim postavkama, pomicanje s dva prsta ne započinje sa sustavom Windows i potrebno je omogućiti opciju pod postavkama za pomicanje dvaju prstiju (desnom tipkom miša kliknite ikonu za pomicanje dvaju prstiju u paleti sustava) kako biste izbjegli ručno pokretanje alata.