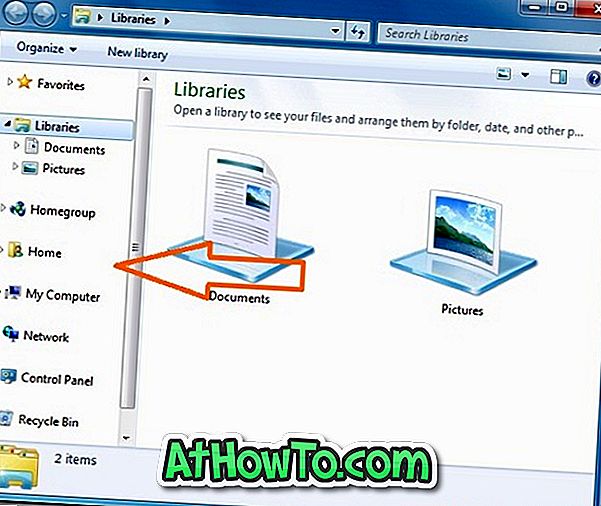Windows 10 omogućuje brzo snimanje zaslona istovremenim pritiskom na Windows logotip + tipke PrtSc (Print Screen). Snimljena snimka zaslona automatski se sprema u mapu Slike> Slike zaslona.
Vidjeli smo mnoge korisnike koji se žale da Windows 10 ne sprema automatski snimljeni snimak zaslona u mapu Pictures> Screenshots.

Ako se pojavljuje i ovaj problem, navedena rješenja u nastavku trebaju vam pomoći u rješavanju problema.
Otopina 1 od 3
Provjerite je li Windows 10 spremanje snimki zaslona na OneDrive
Ako koristite Microsoftov račun za prijavu u sustav Windows 10 ili pomoću usluge OneDrive na računalu sa sustavom Windows 10, trebali biste provjeriti automatski li Windows 10 sprema snimke zaslona na svoj OneDrive račun. Iako Windows 10 prikazuje obavijest "Slika zaslona dodana je u vašu OneDrive" nakon spremanja snimke zaslona na OneDrive (osim ako niste isključili obavijest), predlažemo da provjerite postavke usluge OneDrive.
Korak 1: Desnom tipkom miša kliknite ikonu OneDrive u paleti sustava, kliknite Više, a zatim kliknite Postavke .

Drugi korak: Idite na karticu Automatsko spremanje . Pobrinite se da opcija Automatsko spremanje snimki zaslona snimljenih na OneDrive nije odabrana. Ako je odabrano, poništite odabir i kliknite gumb U redu.

Otopina 2 od 3
Provjerite gdje Windows 10 sprema snimke zaslona
Ako se zaslon trenutačno zatamni kada pritisnete logotip Windows + Print Screen, ali ne i sačuvate snimku zaslona u mapi Screenshots, možete jednostavno provjeriti gdje se snimka zaslona sprema. Evo kako:
Korak 1: Otvorite Quick Access u File Explorer.
Korak 2: U odjeljku Nedavne datoteke datoteka na vrhu popisa nedavno je snimljena snimka zaslona (s istim imenom). Desnom tipkom miša kliknite datoteku, a zatim kliknite Otvori opciju lokacije datoteke da biste otvorili izvornu lokaciju.

Otopina 3 od 3
Provjerite dozvole za mapu Snimke zaslona
Ako mapa Screenshot nema dopuštenje za pisanje, sustav Windows 10 možda neće moći spremiti u tu mapu. Evo kako provjeriti i promijeniti dozvole.
Korak 1: Desnom tipkom miša kliknite mapu Screenshots, a zatim kliknite Properties (Svojstva) da biste otvorili dijaloški okvir Properties ( Svojstva ).
Korak 2: U kartici Sigurnost kliknite gumb Uredi . Provjerite ima li račun sustava " Potpuna kontrola ".
Ako vam ta rješenja ne pomognu riješiti problem, pokušajte ponovno postaviti Windows 10 na zadane postavke bez gubitka podataka ili ponovno instalirajte sustav Windows 10 bez gubitka podataka.