Do sada ste vjerojatno znali da se neka prijenosna računala iz sustava Windows 10 isporučuju s namjenskim gumbom Cortana kako bi pomogli korisnicima da brzo pristupaju digitalnom osobnom asistentu tvrtke Microsoft. Od sada, samo prijenosna računala tvrtke Toshiba imaju namjenski gumb Cortana, ali drugi će vjerojatno uskoro uključiti i namjenski gumb kada Cortana postane dostupna u više zemalja.
Ako ste nadogradili prijenosno računalo sa sustava Windows 7 ili Windows 8.1 na Windows 10 i Cortana je podržano u vašoj regiji / zemlji, možda će vas zanimati načini za brzi pristup Cortani.

Pristup Cortani je prilično jednostavan posao, čak i na osobnim računalima bez namjenskog gumba. To je samo klik-daleko i još važnije, popularni proizvođači dodirne ploče podržavaju lansiranje Cortane pomoću takta ili klika. To znači da je na nekim prijenosnim računalima moguće pokrenuti Cortanu tako da kliknete na tri prsta ili dodirnete touchpad.
Izgleda da Synaptics već podržava pokretanje Cortane s tri prsta. Na mom ThinkPad T450 mogu lansirati Cortanu s tri prsta. Ako koristite i ThinkPad ili bilo koje drugo prijenosno računalo s Synaptics touchpadom, slijedite upute u nastavku kako biste uključili ili isključili dodir s tri prsta ili kliknite da biste pokrenuli Cortanu na Windows 10.
Omogućite ili onemogućite dodir s tri prsta ili kliknite da biste pokrenuli Cortanu
Korak 1: Provjerite jeste li instalirali najnoviju verziju upravljačkog programa osjetljive na dodir. Ako niste onemogućili automatsko ažuriranje upravljačkih programa u sustavu Windows 10, vjerojatno imate najnoviju verziju upravljačkog programa. Ako ste tu značajku isključili, preuzmite i instalirajte najnoviju verziju upravljačkog programa za touchpad tvrtke Synaptics.
Korak 2: Upišite Control Panel (Upravljačka ploča) u izbornik Start ili okvir za pretraživanje na programskoj traci, a zatim pritisnite Enter da biste otvorili klasičnu upravljačku ploču.
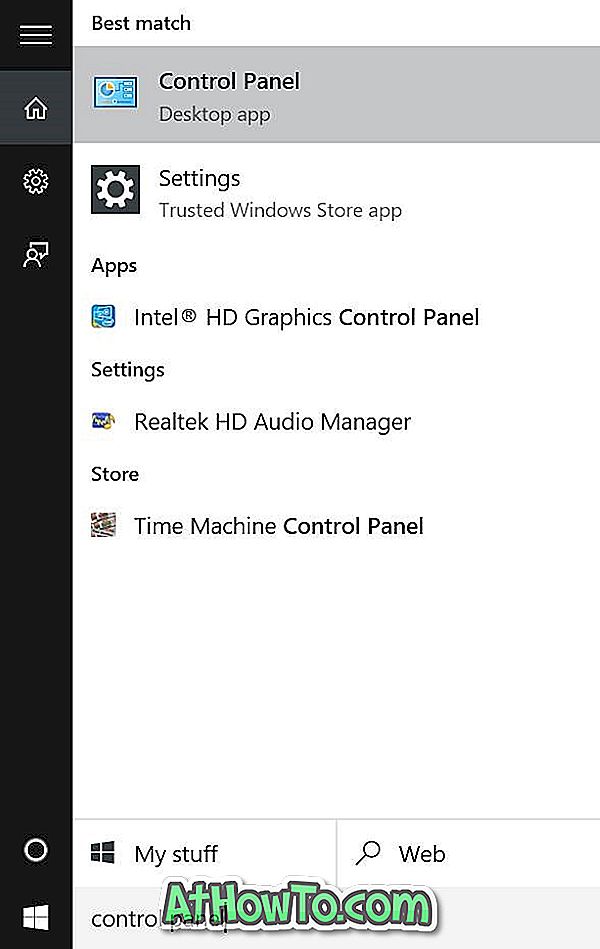
Treći korak: Promijenite ikonu Prikaz na do Male ikone, a zatim kliknite Miš da biste otvorili Svojstva miša.
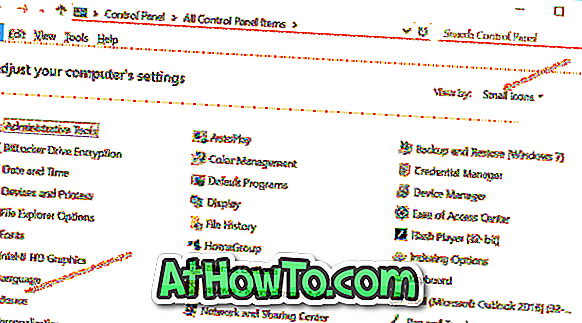
Četvrti korak: Prijeđite na karticu ThinkPad ako koristite ThinkPad, a zatim kliknite Postavke .

Ako koristite ijedno drugo prijenosno računalo, mora postojati način za otvaranje postavki touchpada. Gumb Postavke nalazi se ispod zadnje kartice na većini prijenosnih računala. Provjerite je li naslov zadnje kartice Postavke uređaja ili Synaptics, a ako postoji, odaberite Synaptics TouchPad u odjeljku Uređaji, a zatim kliknite gumb Postavke.
Korak 5: Kada je Synaptics Control Panel otvoren, prebacite se na karticu Click klikom na istu.
Korak 6: Ovdje provjerite opcije pod nazivom Tri-prst taknite i Tri Klika prstima, a zatim odaberite Cortana iz padajućeg okvira pored njih. Na kraju kliknite U redu.
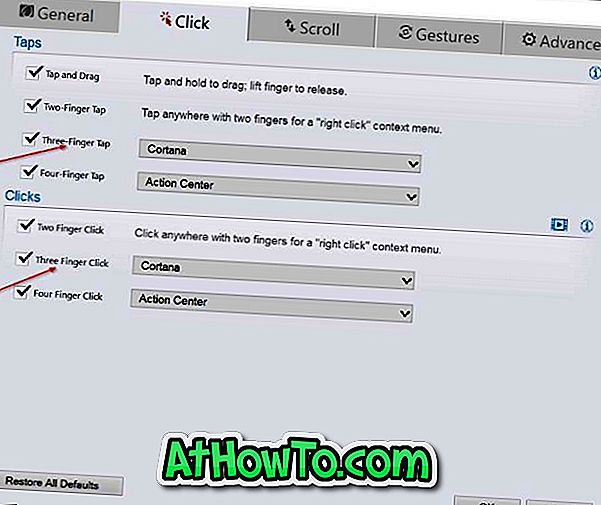
Kao što možete vidjeti na gornjoj slici, dodirnite ili kliknite četiri prsta da biste pokrenuli Action Center na Windows 10.














